Hvis du er en it-ekspert, er du sikkert bekendt med Office 365-opdateringsfejlen 0x80200061. Denne fejl kan være forårsaget af en række ting, men den mest almindelige årsag er en korrupt installationsfil. Der er et par ting, du kan gøre for at rette denne fejl. Den første ting du bør prøve er at køre Office 365-opdateringen igen. Hvis det ikke virker, kan du prøve at afinstallere og derefter geninstallere Office 365. Hvis du stadig har problemer, kan du prøve at downloade og installere opdateringen manuelt. Dette kan være en smule vanskeligt, så hvis du ikke er tryg ved at gøre det, kan du altid kontakte Microsofts support for at få hjælp. Forhåbentlig vil en af disse løsninger hjælpe dig med at rette Office 365-opdateringsfejlen 0x80200061.
Dette indlæg giver løsninger til at rette Office 365-opdateringsfejl 0x80200061 . Office 365, nu kendt som Microsoft 365, indeholder de nyeste samarbejdsfunktioner i en enkelt integreret grænseflade. Den indeholder forskellige Office-skrivebordsapplikationer som Word, PowerPoint, Excel osv. Men på det seneste har mange brugere klaget over Office 365-opdateringsfejl 0x80200061. Heldigvis er der nogle enkle trin, du kan tage for at løse dette problem.

Ret Office 365-opdateringsfejl 0x80200061
Følg disse metoder for at rette Office 365-opdateringsfejl 0x80200061:
hulu fejlkode 400
- Kør Windows Update-fejlfinding
- Genstart Microsoft Office Click-to-Run-tjenesten.
- Brug Microsoft Support and Recovery Assistant til Office 365
- Brug Diskoprydningsværktøj til at rense uønskede filer
- Kør en Office-opdatering manuelt i en ren opstartstilstand
- Slå automatiske opdateringer til for Office
- Reparer Office 365 online
Lad os nu se på dem i detaljer.
1] Kør Windows Update-fejlfinding.
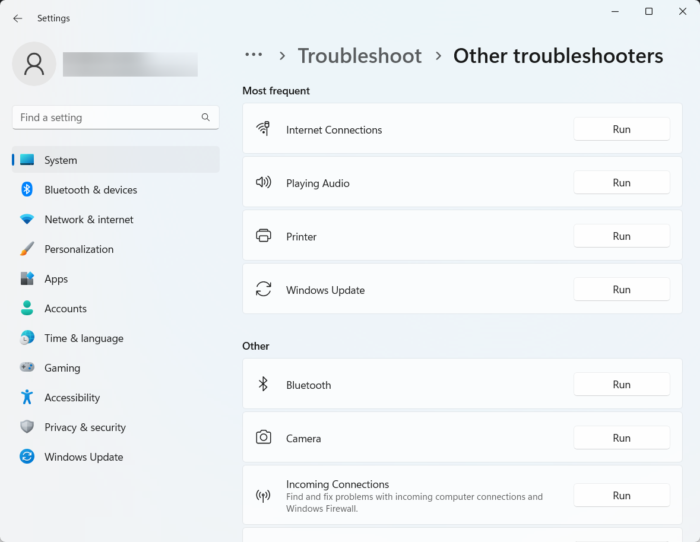
Før du går i gang med de forskellige måder at løse dette problem på, skal du køre den indbyggede printerfejlfinding. Sådan gør du:
- Trykke Windows-tast + I åben Indstillinger .
- Rul ned og vælg Fejlfinding > Andre fejlfindingsværktøjer .
- Klik på 'Kør' ved siden af Windows opdatering .
- Når processen er færdig, skal du genstarte din enhed for at kontrollere, om printerfejlen er løst.
2] Genstart Microsoft Office Click-to-Run-tjenesten.
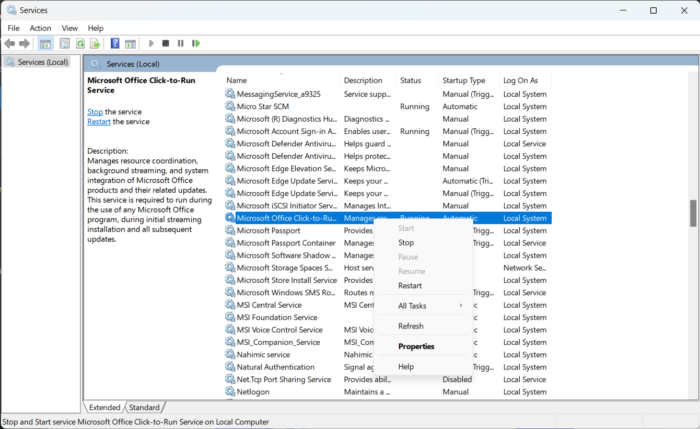
Microsoft Office Click-To-Run-tjenesten downloader opdateringsfiler til Office ved hjælp af Windows Automatiske opdateringer. Den bruger din internetforbindelse til at downloade filer i baggrunden. Genstart af en tjeneste nulstiller alle dens komponenter. Sådan gør du:
- klik Vindue nøgle, type Tjenester og klik på åben.
- Søg efter Microsoft Office «klik og gå» .
- Højreklik på tjenesten og vælg køre igen .
3] Brug Microsoft Support and Recovery Assistant til Office 365.
Microsoft Support and Recovery Assistant hjælper dig med at løse problemer med Office 365-apps, Outlook, OneDrive og mere. Værktøjet kan hjælpe dig med at løse problemer med Windows-aktivering, opdateringer, opgraderinger, Office-installation, aktivering, afinstallation, Outlook-e-mail, mapper og mere. Sådan kan du bruge Microsoft Support and Recovery Assistant.
4] Brug Diskoprydningsværktøj til at rense uønskede filer.
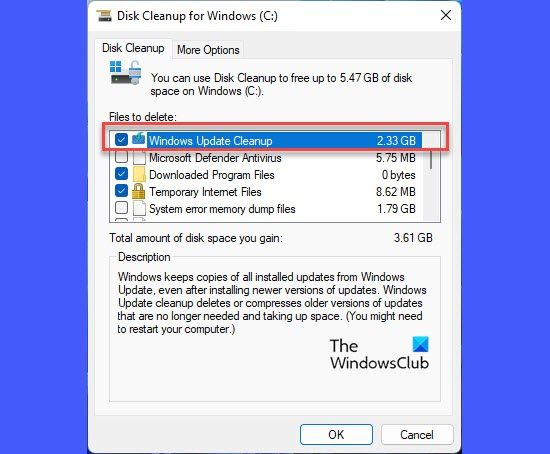
Office 365 kan have problemer med at downloade opdateringer, hvis din enhed er tilstoppet med midlertidige filer og uønskede filer. Windows gemmer automatisk disse midlertidige filer for at forbedre din oplevelse. Disse filer er ubrugelige og bør slettes fra tid til anden. Sådan kan du gøre det ved hjælp af Diskoprydningsværktøjet:
cortana og spotify
- Søg Diskoprydning og klik på åbn den
- Vælg de filer, du vil slette
- Diskoprydning vil nu bede om bekræftelse.
- Trykke Slet filer Blive ved.
- Bemærk venligst, at hvis du klikker på 'Ryd op i systemfiler', vil du se flere muligheder.
- Ved at bruge denne mulighed kan du fjerne alt undtagen de seneste systemgendannelsespunkter, Windows Update-oprydning, tidligere Windows-installationer osv.
5] Kør Office Update manuelt i ren opstartstilstand.
disken er skrivebeskyttet windows 7
Tredjepartsapps installeret på din enhed kan være årsagen til Office 365-opdateringsfejl 0x80200061. Udfør en ren opstart på din pc for at begrænse alle tredjepartsapplikationer.
Derefter kan du manuelt opdatere din Office-installation og se, om det virker.
6] Aktiver automatiske opdateringer til Office
Windows opdaterer automatisk alle apps og tjenester på din enhed med funktionen Automatiske opdateringer. Nogle gange kan disse tjenester dog deaktiveres og forhindre dig i automatisk at downloade og installere opdateringer. Sådan kan du aktivere automatiske opdateringer på din Windows 10/11-enhed:
- klik Windows-tast + I åben løb dialogvindue.
- Type regedit og ramte At komme ind .
- Når registreringseditoren åbnes, skal du navigere til følgende sti:|_+_|.
- Højreklik på i højre rude Aktiver automatiske opdateringer , Vælg Lave om og indstil dataværdien til 1 .
- Gør det samme for HideEnableDisableUpdates og indstil dataværdien til 0 .
- Trykke Okay for at gemme indstillingerne, genstart enheden og kontroller, om fejlen er løst.
Du kan også aktivere automatiske opdateringer ved hjælp af Group Policy Editor.
7] Office 365 Online Reparation
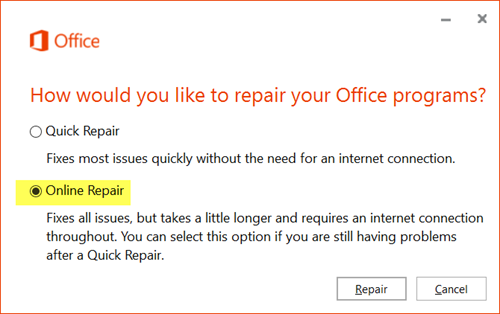
Hvis ingen af disse trin virkede for dig, kan du overveje at reparere Office 365. Dette er kendt for at hjælpe de fleste brugere med at håndtere denne fejl. Sådan gør du:
gruppepolitik opdateringsinterval
- Trykke Windows-tast + I åben Indstillinger .
- Trykke Programmer > Programmer og funktioner .
- Rul nu ned, klik på det kontorprodukt, du vil gendanne, og vælg Lave om .
- Klik på 'Online Recovery' og følg instruktionerne på skærmen.
At rette: Microsoft Office kan ikke bekræfte licensen til dette produkt
Hvordan retter jeg en Office 365 installationsfejl?
For at rette Office 365-installationsfejlen skal du prøve at starte din computer og installere Office igen. Der kan dog opstå installationsfejl, hvis din enhed er langsom på disken. Brug Diskoprydningsværktøjet til at rense uønskede filer og rette fejlen.
Kræver Office 365 automatiske opdateringer?
Ja, opdateringer til Office 365 downloades og installeres automatisk uden bruger- eller administratorinteraktion. De downloades med Windows-opdateringer til enheden. Du kan dog ændre indstillingerne for at ændre adfærden og indstille, hvordan apps opdateres.
Skal jeg afinstallere mit gamle Microsoft Office, før jeg installerer 365?
Vi anbefaler, at du afinstallerer tidligere versioner af Microsoft Office, før du installerer Office 365-apps. Du kan dog køre forskellige versioner af Microsoft Office på din enhed på samme tid.
Hvorfor holdt Office 365 op med at fungere?
For at rette denne fejl skal du sørge for, at netværksadgang til Microsoft-servere ikke er blokeret. Tjek også din enheds firewall-indstillinger, router og DNS-konfiguration. Se, om dit Office 365-abonnement er aktivt, om din nye licens er udløbet, og forny dit abonnement.














