Som it-ekspert er jeg blevet spurgt mange gange, om Android-apps vil fungere på Windows 10 eller 11. Svaret er normalt nej, men der er nogle få undtagelser. Hovedårsagen til, at Android-apps ikke virker på Windows, er, at de er designet til et andet operativsystem. Android-apps er skrevet i Java, som er et sprog, som Windows ikke forstår. Der er et par måder at omgå dette på, men de involverer generelt brug af en emulator som Bluestacks. Emulatorer er grundlæggende virtuelle maskiner, der giver dig mulighed for at køre et operativsystem inde i et andet. Så hvis du vil køre Android-apps på Windows, skal du installere en Android-emulator. Bluestacks er en af de mest populære muligheder, men der er også andre tilgængelige. Når du har installeret en emulator, vil du være i stand til at installere og køre Android-apps på din Windows-computer. Husk, at ikke alle apps vil fungere perfekt, og du skal muligvis justere nogle indstillinger for at få dem til at fungere korrekt. Generelt er det muligt at køre Android-apps på Windows, men det er ikke altid nemt. Hvis du ikke er tryg ved at bruge en emulator, er det måske bedre, at du holder dig til Windows-apps.
Mange Android-brugere kan lide at køre deres Android-apps på deres Windows-bærbare computere, da det giver en spænding og øger produktiviteten. Men indtil nu er dette kun blevet gjort med tredjepartsemulatorer som Bluestack. Heldigvis inkluderer Windows nu indbygget Android-software kendt som Windows Subsystem for Android (WSA). Med dette værktøj kan du nemt køre dine foretrukne Android-apps på pc'er, der kører Windows 11 og nogle versioner af Windows 10. Men hvad kan du gøre, hvis Android-apps virker ikke på din pc ?

Hvorfor virker mine Android-apps ikke på Windows 11/10?
Hvis Android-apps ikke virker på din Windows 11/10-pc, kan det skyldes en række faktorer, såsom et forældet Windows-undersystem til Android, et problem med appkompatibilitet, malware eller en softwarefejl. Men ved at bruge de løsninger, der er beskrevet i denne artikel, bør du være i stand til at løse problemet.
De seneste klager over Android-apps, der ikke fungerer på Windows 11/10, er kommet fra Windows-brugere, der bruger Windows-undersystemet til Android. For nogle mennesker kører Android-apps, men går jævnligt ned. Disse problemer kan være relateret til programmets kompleksitet, men hovedårsagerne er kompatibilitetsproblemer, fejlkonfigurationer og softwarefejl. I denne artikel vil vi se på de forskellige metoder, du kan bruge til at løse dette problem på Windows 11/10.
Ret Android-apps, der ikke fungerer på Windows 11/10
Android-apps kan gå ned eller stoppe helt med at fungere, hvis du bruger Windows-undersystemet til Android til at køre dem på en Windows 11- eller Windows 10-pc. Hvis dette er tilfældet, er her de ideelle løsninger:
- Genstart din computer
- Genstart Windows Subsystem til Android.
- Opdater Windows-undersystemet til Android
- Afinstaller og geninstaller WSA
- Indstil Windows Subsystem Resource Options til Kontinuerlig
- Sørg for, at kontrolflowbeskyttelse er aktiveret
- Afinstaller og geninstaller en app, der ikke virker
- Opdater Windows
1] Genstart din computer
Selvom det kan lyde banalt, er det en af de bedste måder at løse problemer som dette på. Hvis der er en simpel funktionsfejl forårsaget af de processer, der kører på din computer, vil genstart af computeren blot give den en frisk start og kan derfor hjælpe med at rette op på, at denne Android-app ikke fungerer på Windows.
Derfor anbefaler vi, at du genstarter din computer og prøver at køre Android-applikationer på den igen. Men hvis problemet fortsætter, prøv følgende løsninger.
2] Genstart Windows Subsystem til Android.
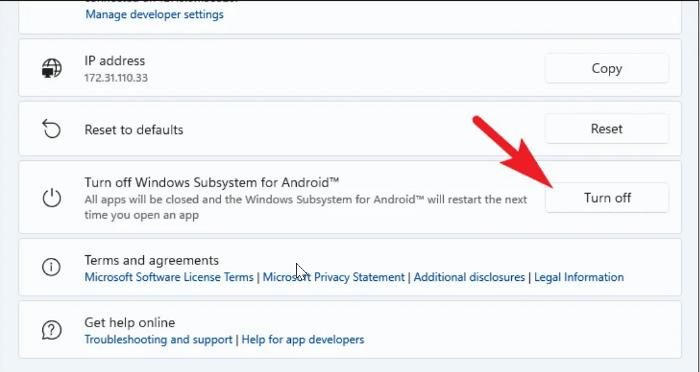
Evnen til at køre Android-apps på din computer blev oprindeligt muliggjort af Windows-undersystemet til Android, og dette problem, du oplever, kan være forårsaget af en fejl i programmet. Af denne grund bør du genstarte Windows-undersystemet til Android ved at gøre følgende og se, om det hjælper:
- Trykke Windows + S for at åbne Windows-søgning, skriv Windows-undersystem til Android, og åben Bedste match resultat.
- I det vindue, der vises, skal du gå til Deaktiver Windows Subsystem til Android I Windows undersystem til Android sektion og vælg sluk .
- Start Android-appen på din pc for at åbne Windows-undersystemet til Android-software igen.
- Når du har åbnet WSA, kan du prøve at starte andre programmer og se, om de fungerer korrekt.
3] Opdater Windows Subsystem til Android
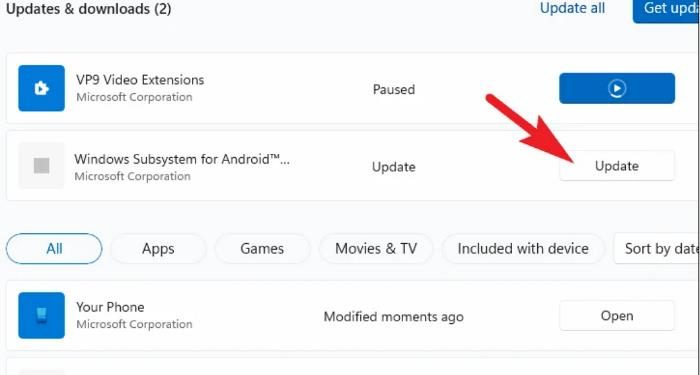
Brug af et forældet program, der måske er blevet rettet, er en anden kilde til softwareproblemer. Da Windows-undersystemet til Android er et relativt nyt program, kan der nogle gange opstå nogle fejl. Men hvis du opdaterer din software ofte, kan du undgå disse problemer.
Sådan opdaterer du Windows-undersystemet til Android:
Vis flere ure på proceslinjen i Windows 10
- Åben Microsoft Store gennem proceslinjen og klik biblioteket når applikationen starter.
- I Microsoft Store-biblioteket vil du se apps, der skal opdateres; bare klik på Opdatering foran Windows-undersystemet til Android og vent på, at installationen er fuldført.
Du kan derefter genstarte din computer og prøve at køre Android-appen.
Forbundet : Sådan nulstiller du Windows Subsystem til Android (WSA)
4] Afinstaller og geninstaller Windows Subsystem til Android.
En anden bedste måde at løse dette problem på er at afinstallere og geninstallere Windows-undersystemet til Android ved at gøre følgende:
- Trykke Windows + R åben Start kommandovindue .
- Indtast nu kontrolpanel i startboksen og klik essens s.
- Denne kommando åbner kontrolpanelet Panel ; Trykke Programmer og funktioner i vinduet Kontrolpanel.
- Skifte til Windows undersystem til Android , højreklik på den og vælg Slet .
- Vælge Ja i det næste vindue for at bekræfte handlingen.
Når du har afinstalleret appen, skal du følge dette link for at installere den igen.
billede kugler
5] Indstil Windows Subsystem Resource Options til Continuous.
Dette er en anden anbefalet løsning til at løse denne Android-app, der ikke fungerer med Windows 11/10-problemet, så du bør prøve det, hvis de tidligere løsninger ikke løste problemet:
- Trykke Windows + S , type Windows undersystem til Android og åben Bedste match resultat.
- Når du har startet WSA, skal du gå til System afsnit.
- Lede efter Subsystemressourcer mulighed, skal du klikke på menuen foran den og indstille den til Sammenhængende .
Derefter skal du genstarte din computer og prøve at køre Android-apps, når den starter op.
Læs: Kan ikke starte Windows Subsystem til Android i Windows 11
6] Sørg for, at kontrolflowbeskyttelse er aktiveret
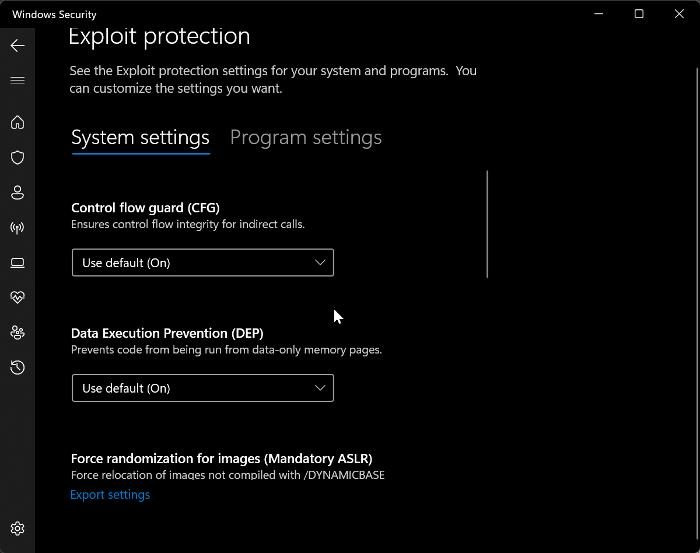
Control Flow Guard er en anden vigtig applikation, der skal aktiveres, for at Windows-undersystemet til Android kan fungere korrekt. Derfor, hvis du ikke har aktiveret denne funktion, skal du følge disse trin for at gøre det:
- Trykke Windows + I for at åbne Windows-indstillinger.
- Trykke Privatliv og sikkerhed og vælg Windows sikkerhed .
- Trykke Applikationer og browserstyring og vælg Udnyt beskyttelsesindstillinger på den resulterende side.
- Indstil nu menuen under Kontrol flow beskyttelse Til Brug som standard (til) .
7] Afinstaller og geninstaller den app, der ikke virker
Den Android-app, du forsøger at køre på din Windows-pc, kan være årsag til problemet, men nogle brugere har fundet ud af, at blot afinstallation og geninstallation af appen kan løse problemet. Derfor anbefaler vi, at du også prøver det.
8] Opdater Windows
For dem, der bruger en forældet version af Windows og står over for dette problem, skal det nævnes, at opdatering af Windows er en anden løsning, der kan hjælpe dig.
- klik Windows + mig nøgler til at åbne Indstillinger på din computer.
- Klik derefter på Opdatering og sikkerhed .
- På Windows Update-siden kan du se, om der er tilgængelige opdateringer. Hvis de er, skal du følge instruktionerne for at installere dem.
Læs:
- BlueStacks lader dig køre Android-apps og -spil på din Windows-pc
- Windows Subsystem til Android vs BlueStacks , Hvad er bedre?
Understøtter Windows 11 Android-apps?
Windows 11 gør det nemt at køre Android-apps fra Amazon App Store med Windows Subsystem til Android. Da det er nyt, er det muligt, at denne software stadig har nogle begrænsninger, der skaber et virtuelt miljø, så Android kan køre på din pc.















