Som it-ekspert er der et par tips og tricks, som du kan bruge til at gøre dine PowerPoint-præsentationer mere dynamiske og engagerende. En måde at gøre dette på er at skifte mellem visninger under præsentationen. Dette kan gøres ved at bruge 'Vis'-menuen eller ved at trykke på 'F5'-tasten. Når du skifter mellem visninger, går PowerPoint automatisk videre til næste dias. Dette kan være en praktisk måde at holde dit publikum engageret og sikre, at du ikke går glip af noget vigtigt. Der er et par ting, du skal huske på, når du skifter mellem visninger. Først skal du sørge for, at du er bekendt med alle de forskellige visninger, som PowerPoint tilbyder. For det andet, sørg for at øve dig i at skifte mellem visninger, før du holder din præsentation. Dette vil hjælpe dig med at undgå potentielle fejl. Ved at følge disse tips kan du sikre, at dine PowerPoint-præsentationer er mere dynamiske og engagerende. Så gå videre og prøv det!
Når det kommer til din Microsoft PowerPoint-præsentation , kan du skifte til en anden visning, som du synes er mere egnet til dig. Der er fem præsentationsvisninger i PowerPoint, nemlig Almindelig , konturvisning , Sortering af dias , Noter side , og Læsetilstand . Den almindelige visning bruges ofte i en PowerPoint-præsentation.
Sådan skifter du mellem visninger i PowerPoint
Lad os se på alle mulighederne.
Sådan skifter du til Outline View i PowerPoint
lancering Excel .
Opret en præsentation eller brug en eksisterende.

Trykke Venlig fanen og vælg Omrids I Præsentationsvisninger gruppe.
Udseende giver brugerne mulighed for at redigere dias og navigere mellem dias i strukturpanelet.
På konturvisning klik på de små punkttegn, der repræsenterer diasene. Du kan også redigere dine dias i denne visning.
Sådan skifter du til diassortering i PowerPoint
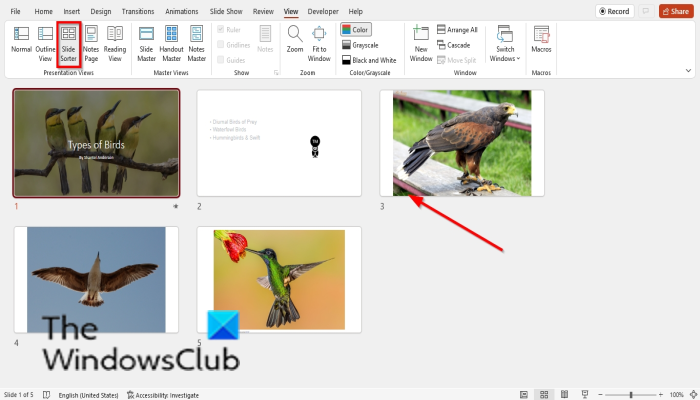
rediger rulleliste google ark
Trykke Venlig fanen og vælg Sortering af dias I Præsentationsvisninger gruppe.
Sortering af dias view giver dig mulighed for at se et miniaturebillede af alle dias, så du nemt kan omarrangere dem.
For at omarrangere dias i Slide Sorter-visningen skal du klikke på et dias og trække det til den ønskede placering.
Sådan skifter du til Notes-sidevisning i PowerPoint
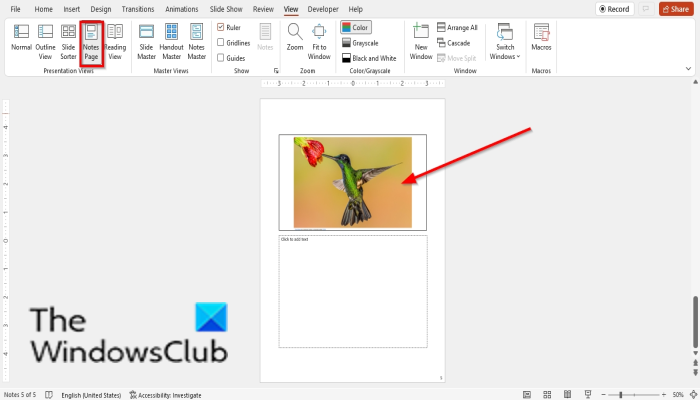
Trykke Venlig fanen og vælg Noter side I Præsentationsvisninger gruppe.
Noter side giver dig mulighed for at se, hvordan din præsentation vil se ud, når den udskrives.
Sådan skifter du til læsevisning i PowerPoint
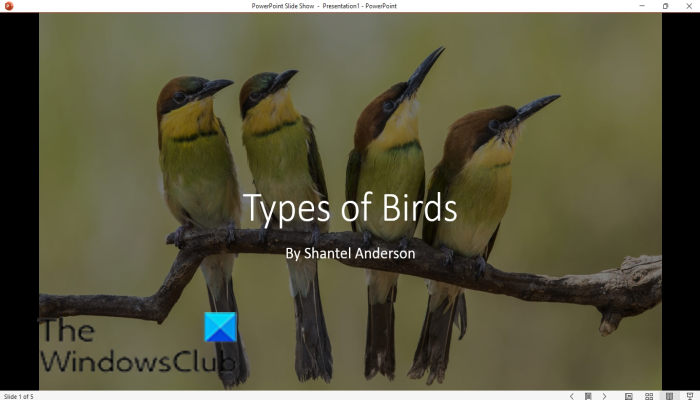
Trykke Venlig fanen og vælg Læsetilstand I Præsentationsvisninger gruppe.
Læsetilstand afspiller PowerPoint for at se animationer eller overgange uden at skifte til et diasshow i fuld skærm.
Du kan bruge piletasterne på dit tastatur til at bevæge dig gennem dine dias.
Tryk på for at forlade læsetilstand Afslut tasten på tastaturet.
Sådan skifter du til normal visning i PowerPoint
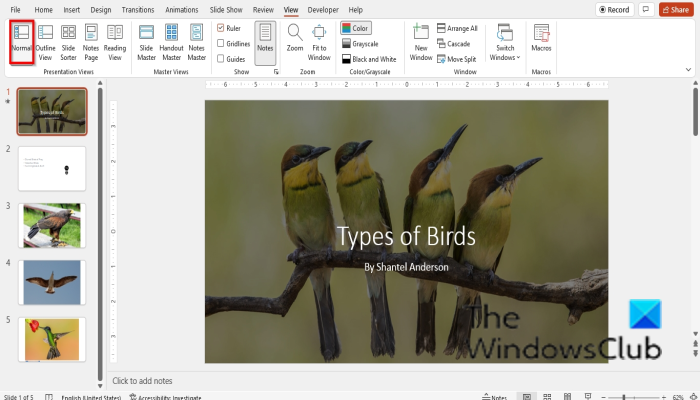
Trykke normal udsigt tilbage til originalen type præsentation .
rempl
Rediger din præsentation dias for dias, som du plejer, og naviger gennem miniaturebillederne til venstre.
Hvilken knap trykker du på for at se overgangen i normal tilstand?
I den almindelige visning viser og redigerer folk deres præsentationer. Følg instruktionerne for at se overgangen normalt.
- Klik på det dias, du vil tilføje en overgang til.
- Klik på fanen Overgang, og vælg en overgang fra overgangsgalleriet.
- Klik på Preview-knappen i Preview-gruppen for at afspille overgangen.
Hvordan skifter man mellem visningsmuligheder i PowerPoint?
Det er nemt at skifte mellem visninger. Klik på fanen Vis, og skift derefter mellem visninger. I denne øvelse forklarede vi, hvordan du skifter mellem visninger i PowerPoint. Du kan også skifte mellem visninger ved at klikke på 'Normal














