1.
Som it-ekspert leder jeg altid efter måder, hvorpå jeg kan sikre mine data bedre. En måde, jeg gør dette på, er ved at bruge BitLocker-hardwarekryptering til mine faste datadrev. Dette sikrer, at selvom min computer mistes eller bliver stjålet, forbliver mine data sikre.
2.
For at bruge BitLocker-hardwarekryptering skal din computer have en Trusted Platform Module (TPM)-chip. Denne chip bruges til at gemme krypteringsnøgler og udføre andre sikkerhedsrelaterede funktioner. Hvis din computer ikke har en TPM-chip, vil du ikke være i stand til at bruge BitLocker-hardwarekryptering.
3.
Når du har bekræftet, at din computer har en TPM-chip, kan du begynde processen med at konfigurere BitLocker-hardwarekryptering. Det første trin er at åbne BitLocker Kontrolpanel-applet. Dette kan gøres ved at gå til Start > Kontrolpanel > System og sikkerhed > BitLocker Drive Encryption.
4.
Når BitLocker Kontrolpanel-applet er åben, skal du vælge det drev, du vil kryptere. Når du har valgt drevet, skal du klikke på knappen 'Slå BitLocker til'. Dette vil begynde processen med at kryptere dit drev.
5.
Processen med at kryptere dit drev vil tage noget tid, så vær tålmodig. Når processen er afsluttet, vil dine data være sikre og sikre.
Fordi BitLocker tilbyder to forskellige typer kryptering. Denne guide hjælper dig med at skifte mellem hardware og softwarekryptering til stationære datadrev. Det er muligt at skifte mellem de to typer kryptering ved hjælp af Local Group Policy Editor og Registry Editor på en Windows 11/10 pc. Din computer skal dog understøtte hardwarekryptering for at bruge denne ændring.
Sådan konfigurerer du BitLocker-hardwarekryptering til faste datadrev
Følg disse trin for at konfigurere BitLocker-hardwarekryptering til faste datadrev:
- Trykke Win+R for at åbne Kør-prompten.
- Type gpedit.msc og tryk At komme ind knap.
- Gå til BitLocker-drevkryptering > Faste datadrev I Computer konfiguration .
- Dobbeltklik på Konfiguration af brug af hardwarekryptering til faste datadrev parameter.
- Vælge Inkluderet mulighed.
- Indstil de relevante regler.
- Trykke BØDE knap.
Fortsæt med at læse for at lære mere om disse trin.
Først skal du åbne den lokale gruppepolitikeditor på din computer. For at gøre dette, klik Win+R for at åbne Kør-prompten, skriv gpedit.msc , og klik på knappen At komme ind knap.
Følg derefter denne vej:
Computerkonfiguration > Administrative skabeloner > Windows-komponenter > BitLocker-drevkryptering > Faste datadrev
Her kan du finde en indstilling kaldet Konfiguration af brug af hardwarekryptering til faste datadrev . Du skal dobbeltklikke på denne mulighed og vælge Inkluderet mulighed.

Nu kan du se og aktivere to indstillinger:
- Brug BitLocker-softwarekryptering, når hardwarekryptering ikke er tilgængelig.
- Begrænsning af krypteringsalgoritmer og krypteringspakker tilladt for hardwarekryptering.
Du kan aktivere disse indstillinger ved at markere de relevante afkrydsningsfelter. Klik endelig videre BØDE knappen for at gemme ændringer.
Konfigurer BitLocker-hardwarekryptering til faste datadrev ved hjælp af registreringsdatabasen.
Følg disse trin for at konfigurere BitLocker-hardwarekryptering til faste datadrev ved hjælp af registreringsdatabasen:
- Søg regedit og klik på søgeresultatet.
- Trykke Ja knap.
- Skifte til Microsoft I HKLM .
- Højreklik Microsoft > Ny > Nøgle og kald det DPO .
- Højreklik FVE > Ny > DWORD-værdi (32-bit) .
- Indstil navn som FDVAllowSoftwareEncryptionFailover .
- Dobbeltklik på den og indstil dataværdien som 1 .
- Opret en anden REG_DWORD-værdi med navnet FDVHardwareEncryption .
- Indstil dataværdien som 1 for at aktivere.
- Opret en anden REG_DWORD-værdi med navnet FDVRestrictHardwareEncryptionAlgorithms .
- Indstil dataværdien som 1 for at aktivere.
- Højreklik FVE > Opret > Udvidbar strengværdi og kald det som FDVallowedHardwareEncryptionAlgorithms .
- Dobbeltklik på den for at indstille dataværdien til 2.16.840.1.101.3.4.1.2;2.16.840.1.101.3.4.1.42.
- Genstart din computer.
Lad os se nærmere på disse trin.
Søg først regedit i søgefeltet på proceslinjen, klik på søgeresultatet og klik på ikonet Ja knappen ved UAC-prompten for at åbne registreringseditoren. Følg derefter denne vej:
|_+_|Højreklik Microsoft > Ny > Nøgle og kald det som DPO .
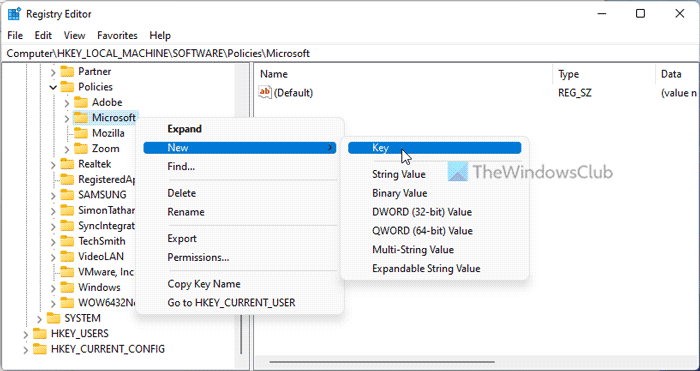
Højreklik FVE > Ny > DWORD-værdi (32-bit) og kald dem sådan her:
- FDVAllowSoftwareEncryptionFailover
- FDVHardwareEncryption
- FDVRestrictHardwareEncryptionAlgorithms
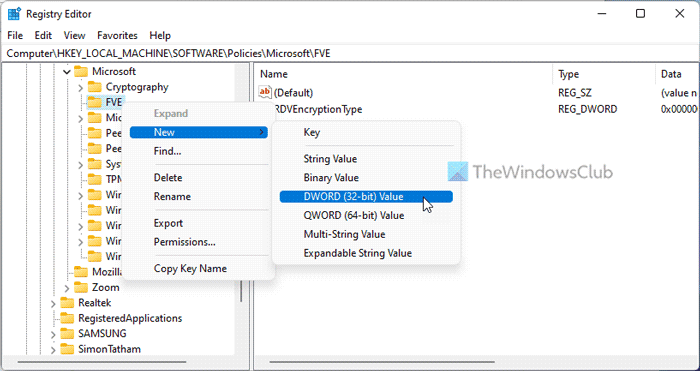
Dobbeltklik derefter på FDVHardwareEncryption og indstil dataværdi som 1 .
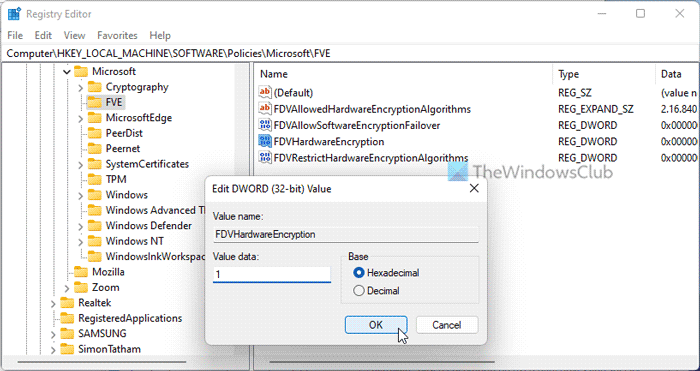
Dobbeltklik derefter på de to andre REG_DWORD-værdier og indstil disse værdier som 1 tænde og 0 deaktivere.
Efter det højreklik FVE > Opret > Udvidbar strengværdi og sæt navn som FDVallowedHardwareEncryptionAlgorithms .
Dobbeltklik derefter på den og indstil dataværdien som 2.16.840.1.101.3.4.1.2;2.16.840.1.101.3.4.1.42 .
Til sidst skal du lukke alle vinduer og genstarte din computer.
Læs: Startindstillinger på denne pc er ikke konfigureret korrekt Bitlocker-fejl
Hvordan tvinges BitLocker til at bruge hardwarekryptering?
Du kan tvinge BitLocker til at bruge hardwarekryptering i stedet for softwarekryptering ved hjælp af den lokale gruppepolitikeditor eller registreringseditoren. For dette skal du åbne Konfiguration af brug af hardwarekryptering til faste datadrev indstilling og vælg Inkluderet mulighed. Fjern derefter markeringen Brug BitLocker-softwarekryptering, når hardwarekryptering ikke er tilgængelig. afkrydsningsfeltet og klik BØDE knap.
Læs: Aktiver BitLocker til Windows-systemdrev uden TPM
Bruger BitLocker hardwarekryptering?
Ja, BitLocker kan bruge hardwarebaseret kryptering, hvis din computer har det. Hvis hardwarekryptering ikke er tilgængelig på din computer, kan BitLocker bruge softwarekryptering. Uanset om det er et flytbart drev eller et fast drev, er politikken den samme for alle.
Dette er alt! Håber denne guide hjalp.
Læs: Aktiver eller deaktiver automatisk oplåsning af BitLocker-krypterede datadrev i Windows 11/10.
kan ikke ændre opløsning windows 10















