Tilføjelse af fanen Tegning i Excel er en fantastisk måde at pifte dine regneark op. Denne fane indeholder alle de værktøjer, du har brug for til at skabe grundlæggende former, indsætte billeder og tilføje tekstbokse og WordArt. For at tilføje fanen Tegning i Excel skal du klikke på fanen Filer og derefter klikke på Indstillinger. Klik på Tilpas bånd i dialogboksen Excel-indstillinger. Marker afkrydsningsfeltet Tegning på listen Tilpas båndet, og klik derefter på OK. Nu hvor fanen Tegning er synlig, lad os udforske nogle af de funktioner, den tilbyder. Formgalleriet indeholder en række former, som du kan indsætte i dit regneark. For at indsætte en figur skal du klikke på den form, du ønsker, og derefter klikke og trække for at indsætte den i dit regneark. Billedgalleriet giver dig mulighed for at indsætte billeder fra din computer eller online. For at indsætte et billede skal du klikke på knappen Indsæt billede og derefter vælge det billede, du vil indsætte. Tekstboks-knappen giver dig mulighed for at indsætte en tekstboks i dit regneark. For at indsætte en tekstboks skal du klikke på knappen Tekstboks og derefter klikke og trække for at indsætte den i dit regneark. WordArt-knappen giver dig mulighed for at indsætte WordArt i dit regneark. For at indsætte WordArt skal du klikke på WordArt-knappen og derefter klikke og trække for at indsætte det i dit regneark. Fanen Tegneværktøjer indeholder også en række værktøjer, som du kan bruge til at formatere dine figurer, billeder og tekstbokse. Disse værktøjer omfatter værktøjerne Formater form, Formater billede og Formater tekstboks. Så der har du det! Tilføjelse af fanen Tegning i Excel er en fantastisk måde at føje lidt pizzazz til dine regneark.
Fanen Tegn er ikke på Excel-båndet som standard; den skal tilføjes, så du kan se, at den mangler på båndet. Fanen Tegning består af værktøjer, der hjælper brugere med at tegne, tilføje højlys, konvertere blæk til matematik og konvertere blæk til figurer. I denne lektion vil vi forklare hvordan man tilføjer og bruger tegnefanen i excel.

Sådan tilføjes en tegnefane i Excel
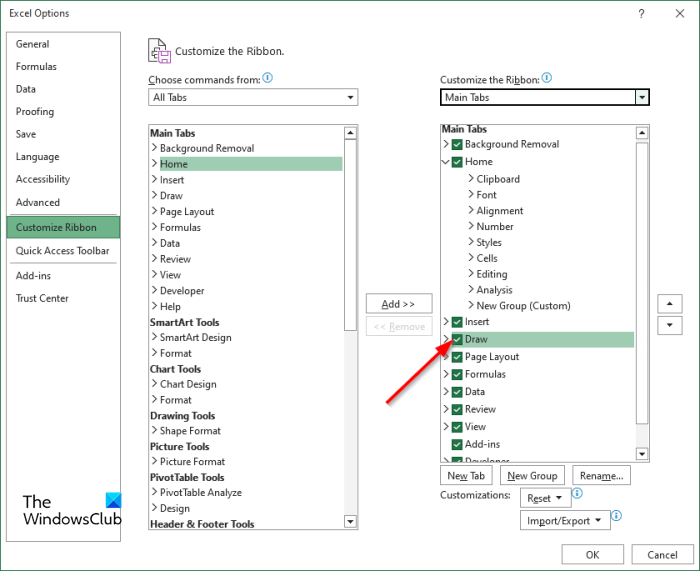
- lancering Excel .
- Trykke Fil fanen, og klik derefter Muligheder se backstage.
- An Excel-indstillinger en dialogboks åbnes.
- Klik Tilpas bånd på venstre panel.
- Lige i kassen Hoved fanen, skal du aktivere fanen Tegning ved at markere afkrydsningsfeltet Maling fane afkrydsningsfeltet.
- Klik derefter BØDE .
- Fanen Tegning vil være aktiveret i menulinjen.
Sådan bruger du fanen Tegning i Excel
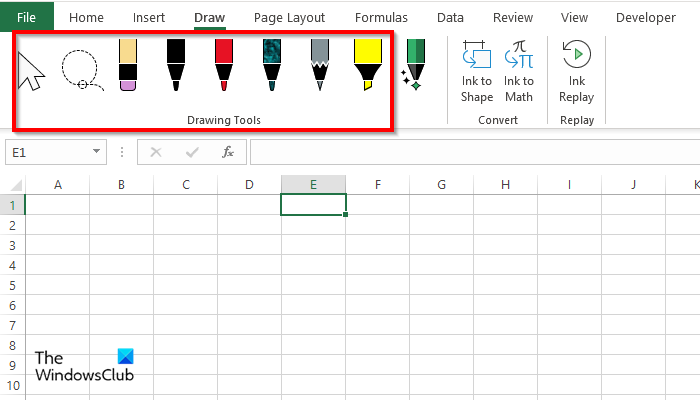
Fanen Tegn har forskellige tegneværktøjer, som du kan bruge, nemlig:
Vælg et værktøj : Vælg objekter såsom blæk, former og tekstområde. De er nyttige, når du arbejder med objekter bag tekst. For at bruge markeringsværktøjet skal du tegne med pennen på regnearket og bruge markeringsværktøjet til at markere og flytte det.
bing Microsoft-belønninger
Lasso udvalg : Vælg blæk ved at tegne en form. Alle streger i formen vil blive valgt. For at bruge værktøjet Lasso-markering skal du klikke på knappen Lasso-markering og derefter tegne det over blækformen. Nu kan du flytte blækket rundt i regnearket.
Elastik : Viskelæderet bruges til at fjerne blæk tegnet på siden. Klik på knappen Viskelæder for at slette blæk på regnearket.
Pen og blyant værktøj : Giver brugerne mulighed for at tegne på regnearket. Klik på pennen eller blyantværktøjet, og tegn på regnearket. Du kan vælge farve og tykkelse på blyanten eller pennen.
Desværre understøtter din browser ikke videoafspilning.
Highlighter : Bruges til at fremhæve tekst eller tegne på et regneark. Klik på knappen Fremhævning og fremhæv teksten.
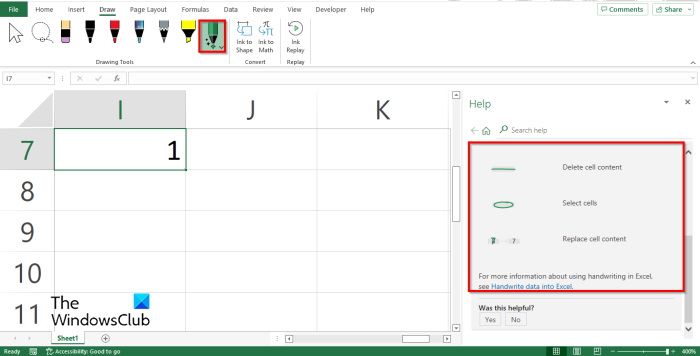
Action håndtag : Brug pennen til at indtaste data manuelt. For at bruge Action Pen skal du klikke på Action Pen-knappen og vælge Håndskriftsbevægelseshjælp. Et hjælpepanel vises til højre med nogle instruktioner om, hvordan du bruger handlingspennen. Følg instruktionerne (se billedet ovenfor). Tryk på ESC-knappen for at forlade handlingspennen.
Form blæk : Konverterer automatisk en blækketegning til en form.
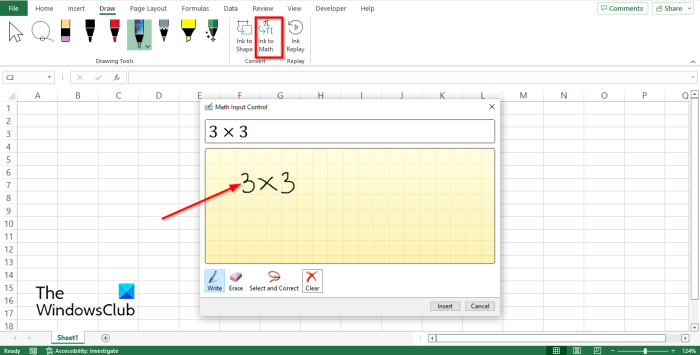
blæk til matematik : Konverter håndskrevne matematiske udtryk til tekst. Klik på knappen Ink to Math, og dialogboksen Math Input Control åbnes. Skriv nu i boksen. Du vil se transformationen af den matematik, du skrev i feltet ovenfor. Klik nu på Sæt ind.
Gentag blæk : Gengiver automatisk oprettelsen af synlige blækstrøg. Tryk på knappen for at gengive blækstrøg.
Du kan bruge funktioner efter behov.
Microsoft Security Essentials Windows 7 64 bit
LÆS : Sådan bruger du Ink to Shape i Word, PowerPoint, Excel
Hvordan afslutter jeg tegnetilstand i Excel?
For at afslutte enhver tegneværktøjstilstand på fanen Tegning i Excel skal du trykke på Esc-tasten på dit tastatur. Esc-tasten bruges til at oprette en escape-karakter. Esc er i øverste venstre hjørne af tastaturet.
Hvilken version af Excel har en pen?
Action Pen indtaster data manuelt. Action Pen er tilgængelig for Microsoft Office 365-abonnenter med den seneste version af Excel. Action Pen-værktøjet er tilgængeligt på fanen Tegn i gruppen Tegneværktøjer. Action Pen-værktøjet er ikke kun tilgængeligt i Excel, men også i Word.
Hvordan indsætter du blæk i Excel?
For at indsætte blæk i et Excel-regneark skal du bruge penneværktøjet, der er tilgængeligt på fanen Tegning i gruppen Tegneværktøjer. Penværktøjet består af forskellige og unikke farver, som du kan bruge til at skitsere i dit regneark.
Hvordan viser man håndskrift i Excel?
Excel har en funktion kaldet 'Skjul blæk'-funktionen, der skjuler alt blæk i dit regneark; det fjerner ikke blæk fra dit regneark, men skjuler det i stedet. Her er trinene nedenfor for at skjule håndskrift i et regneark i Excel:
- Klik på fanen Oversigt.
- Klik på 'Skjul blæk' i 'Blæk'-gruppen; alt blæk på dit regneark vil blive skjult.
- Hvis du ønsker, at blækket skal vises, skal du klikke på knappen 'Skjul blæk' igen.
LÆS : Skift celle baggrundsfarve i Excel ved hjælp af VBA editor
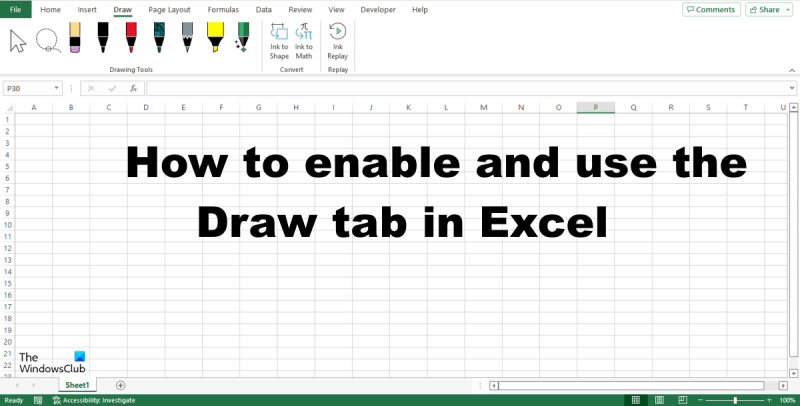






![Kan ikke installere Red Dead Redemption 2 Story Mode [Fixed]](https://prankmike.com/img/games/BB/can-rsquo-t-install-red-dead-redemption-2-story-mode-fixed-1.jpg)



![Windows.Storage navneområde ikke fundet [Fixed]](https://prankmike.com/img/visual-studio/C3/windows-storage-namespace-not-found-fixed-1.png)

![Printeren udskriver kun en halv side [Fix]](https://prankmike.com/img/printer/64/printer-only-printing-half-page-fix-1.jpg)

