Hvis du er it-ekspert, ved du, at Windows 11 er det nyeste operativsystem fra Microsoft. Og du ved også, at en af de mest frustrerende ting ved Windows 11 er, at Explorer-fanerne mangler.
For dem af jer, der ikke ved det, er Explorer-fanerne de faner, der vises øverst i File Explorer-vinduet. De giver dig mulighed for hurtigt at skifte mellem forskellige mapper og drev.
Så hvorfor mangler Explorer-fanerne i Windows 11? Nå, der er et par mulige forklaringer. Det kan være en fejl, som Microsoft ikke har rettet endnu. Eller det kan være, at Microsoft med vilje har fjernet Explorer-fanerne, fordi de planlægger at erstatte dem med noget andet.
Uanset årsagen er det et faktum, at Stifinder-fanerne mangler i Windows 11. Og det er en stor smerte for it-eksperter, der er afhængige af File Explorer til at udføre deres arbejde.
Heldigvis er der et par løsninger, som du kan bruge til at få Explorer-fanerne tilbage. Den ene er at bruge en tredjeparts filhåndtering som FreeCommander. En anden er at bruge kommandolinjen.
Uanset hvilken løsning du vælger, vil du være glad for at have Explorer-fanerne tilbage. De gør livet meget lettere for it-eksperter, der bruger File Explorer på daglig basis.
Faner i Stifinder var blandt de nye funktioner tilføjet i Windows 11. Du behøver ikke længere bruge tredjeparts freeware eller oprette et nyt vindue, hver gang du skal åbne flere mapper i nye faner. En ny funktion giver dig mulighed for at åbne faner for forskellige mapper uafhængigt i det samme File Explorer-vindue. Mens nogle brugere fik File Explorer-faner på deres pc'er efter opdatering til Windows 11 version 22H2, har andre også rapporteret Fanen File Explorer mangler på deres Windows 11-pc'er .

Hvorfor har jeg ikke faner i File Explorer?
Mest sandsynligt er manglen på faner på din Windows-pc enten resultatet af ikke at have den seneste Windows-opdatering installeret, eller at dit system er inkompatibelt med funktionsopdateringen. Nogle gange kan det også skyldes et problem med at installere Windows 11 version 22H2 opdateringen.
Heldigvis er der rettelser og løsninger, som du kan bruge til at rette manglende Windows 11 File Explorer-faner, og vi vil lede dig igennem dem i næste afsnit af denne artikel.
Explorer-faner mangler i Windows 11
Hvis faner mangler i Windows 11 File Explorer 22H2 eller nyere, er her et par løsninger og løsninger, der kan hjælpe dig med at vise dem:
- Tjek og installer de seneste Windows-opdateringer
- Download Windows-opdatering manuelt
- Reparer eller nulstil Windows 11
- Brug ViveTool på Windows 11 22H2
1] Kontroller og installer de seneste Windows-opdateringer.
Som tidligere nævnt leveres Fil Explorer-faner med Windows 11 22H2-opdateringen; derfor, hvis du ikke har en opdateret version af dette på din computer, vil du ikke få faner i File Explorer. Så den allerførste ting, du skal gøre, hvis du støder på dette problem, er at kontrollere og installere de seneste Windows-opdateringer ved at følge disse trin:
kunne ikke åbne en session for den virtuelle maskine
- klik Windows + mig nøgler til at åbne Indstillinger på din computer.
- Klik derefter på Opdatering og sikkerhed .
- På Windows Update-siden kan du se, om der er tilgængelige opdateringer.
- Hvis de er, skal du følge instruktionerne for at installere dem.
2] Download Windows Update manuelt
Nogle gange fungerer automatisk download af Windows-opdateringer via Windows Update-indstillingerne muligvis ikke. Du vil derefter blive rådet til manuelt at downloade Windows-opdateringen ved hjælp af en af metoderne, der er angivet nedenfor:
- Brug Media Creation Tool til at downloade Windows 11 Update 22H2
- Download via webstedet Microsoft Update Catalog ved at søge efter KB5019509.
3] Reparer eller nulstil Windows 11 OS
Hvis du, på trods af at du har installeret alle nødvendige opdateringer, ikke kan se File Explorer-fanerne, skal du udføre en ren opstart for at se, om et 3. parts proces-id blokerer. Hvis det stadig ikke hjælper, skal du muligvis følge et af følgende forslag for at reparere eller nulstille Windows 11-systemfiler:
- Gendan et beskadiget systembillede, og kør derefter en systemfilkontrol
- Brug indstillingen Nulstil denne pc
4] Brug ViveTool på Windows 11 22H2
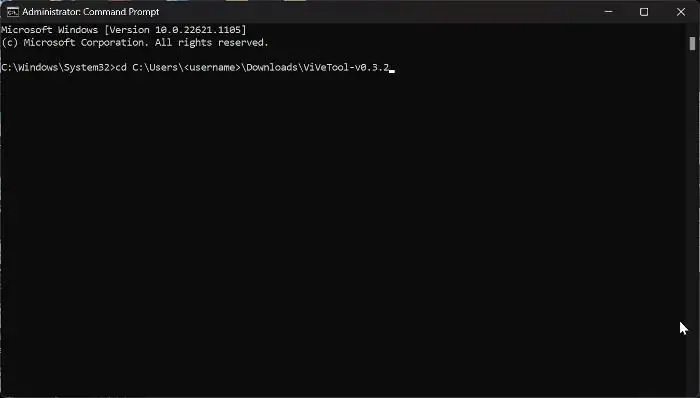
Hvis din Windows-computer mangler funktionen File Explorer-faner, kan du tvinge den til ved hjælp af et program kaldet ViveTools. Denne tilgang kan bruges, efter at du har opgraderet til Windows 11 22H2, og fanen File Explorer mangler stadig. Du kan følge nedenstående trin for at bruge ViveTool til at aktivere fanen File Explorer:
- Hent ViveTool ZIP-fil fra GitHub
- Når overførslen er færdig, skal du højreklikke på den downloadede ZIP-fil og vælge Udtræk Alle .
- Højreklik på den udpakkede ZIP-fil og vælg kopi som sti fra rullemenuen, der vises.
- Klik nu Windows + S åbne et søgevindue; type hold og vælg Kør som administrator i højre rude på resultatsiden
- Skriv i kommandolinjevinduet CD og indsæt stien du kopierede tidligere ved at højreklikke i kommandopromptvinduet og trykke på går ind i efter.
- Indtast kommandoerne nedenfor én efter én, og klik går ind i efter at have skrevet hver, da du skal køre dem uafhængigt.
- Efter at have kørt hver af disse kommandoer, skal fanen File Explorer gendannes på din computer.
- Du kan dog også deaktivere fanebladet File Explorer ved at køre kommandoerne nedenfor én efter én.
Du kan derefter genstarte din computer, for at ændringerne træder i kraft.
Har Windows 11 File Explorer faner?
I de første gentagelser af Windows 11 er der ingen faner i Windows Stifinder. For at bruge denne funktion skal du installere Windows Update på din pc med navnet KB5019509 KB-opdatering, da den nu er blevet tilføjet til Windows 11 22H2-udgivelsen.
Kan jeg deaktivere File Explorer-fanerne i Windows 11?
Ja, du kan bruge ViveTool til deaktiver File Explorer-fanefunktionen på din computer.














