Den login-metode, du forsøger at bruge, er ikke tilladt. Dette kan skyldes, at du forsøger at bruge en usikker login-metode, såsom et simpelt brugernavn og en adgangskode. Alternativt kan det være, fordi du forsøger at logge ind fra en ny eller ukendt enhed. Uanset hvad, skal du tale med din it-administrator for at løse problemet.
Hvis du ser Den login-metode, du forsøger at bruge, er ikke tilladt. fejl, når du forsøger at logge ind på en Windows-pc, så løser dette indlæg helt sikkert problemet. Fejlmeddelelsen vises, når du forsøger at logge ind med en gæstekonto på en Windows 11/10-pc eller med en anden konto end en domæneadministratorkonto på en domænecontroller (en netværksserver, der giver værten adgang til domæneressourcer). Den fulde fejlmeddelelse siger:
indstil lydstyrkeniveauer for individuelle programmer i Windows 10
Den login-metode, du forsøger at bruge, er ikke tilladt. Prøv en anden login-metode, eller kontakt din system- eller netværksadministrator.

Den login-metode, du forsøger at bruge, er ikke tilladt.
System- eller netværksadministratorer kan begrænse bestemte brugere eller grupper fra at få adgang til en computer eller domænecontroller ved at konfigurere GPO'er . I dette tilfælde vil den begrænsede bruger ikke være i stand til at logge på computeren eller netværksdomænet og se denne meddelelse på skærmen. Grundlæggende er dette en privatlivs- og sikkerhedsfunktion og bør ikke betragtes som en fejl, men nogle gange kan en begrænsning utilsigtet indføres af en administrator, og i sjældne tilfælde kan kommunikation mellem en klient og en domænecontroller blive blokeret af sikkerhedssoftware. resulterer i en fejlmeddelelse.
Hvis du kan se, at den login-metode, du forsøger at bruge, ikke er tilladt på din computerskærm, skal du bruge disse forslag til at løse fejlen:
- Føj brugeren til gruppepolitikken 'Tillad log på lokalt'
- Fjern bruger fra gruppepolitikken 'Afvis log på lokalt'
Bemærk: Du kan fjerne denne begrænsning, hvis du har adgang til en administratorkonto eller en domænecontroller. Ellers bliver du nødt til at bede din administrator om at gøre, hvad der er nødvendigt.
Lad os se på dette i detaljer.
1] Føj brugeren til gruppepolitikken 'Tillad log på lokalt'
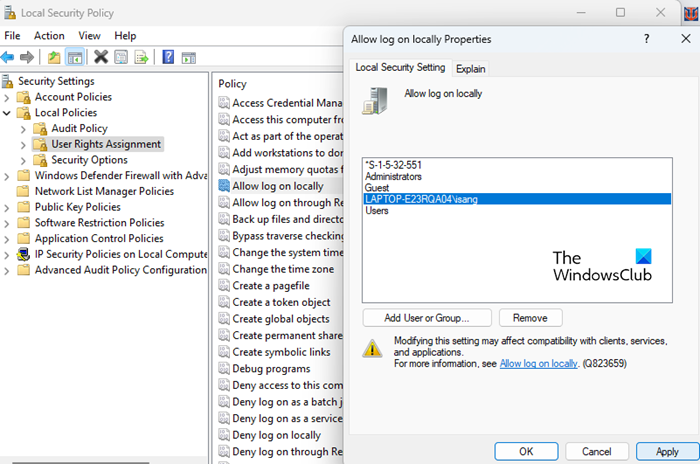
Denne politik indeholder en liste over brugere, der har tilladelse til at logge på lokalt på computeren. Følg disse trin for at ændre politikindstillinger:
skift drevbogstav Windows 10
A] På en separat computer
- Trykke Win+R åben løb dialogvindue.
- Skriv ' secpol.msc ' og tryk på knappen går ind i nøgle.
- Det vil være åben lokal sikkerhedspolitik .
- Skifte til Lokale politikker Tildeling af brugerrettigheder .
- Dobbeltklik på i højre rude Tillad lokalt login .
- Klik på knappen i vinduet med politikegenskaber Tilføj bruger eller gruppe knap.
- Klik på knappen i det næste vindue, der vises Fremskreden knap.
- Klik på knappen i det næste vindue Objekttyper knap, Vælg alle muligheder og klik på BØDE .
- Klik derefter på Find nu knap.
- Vælg en bruger/gruppe fra listen over søgeresultater, og klik på knappen BØDE knap.
- Klik igen BØDE knap.
- Klik derefter på ansøge knap.
- Genstart din computer for at anvende ændringerne. Hvis du ikke vil genstarte, kan du skrive |_+_| i Forhøjet kommandoprompt, og klik går ind i nøglen til at tvinge gruppepolitikopdateringen til at gælde.
B] Til domæneserverne
- Åben Group Policy Management Console .
- Skifte til <имя_домена>Domæner<имя_домена>GPO'er .
- Dobbeltklik på i højre rude Standard domænecontrollerpolitik .
- Dette vil åbne Group Policy Management Editor .
- Skifte til ComputerkonfigurationPolitikWindows-indstillingerSikkerhedsindstillingerLokale politikkerUser Rights Assignments .
- Dobbeltklik på i højre rude Tillad lokalt login .
- Klik derefter på Tilføj bruger eller gruppe > Avanceret .
- Trykke Objekttyper , vælg alle objekter og klik BØDE .
- Klik derefter på Find nu og vælg en bestemt bruger/gruppe fra den liste, der vises.
- Klik BØDE tre gange i træk, når vinduerne lukkes.
- Genstart din pc for at anvende ændringerne.
Læs også: Sådan nulstiller du alle lokale gruppepolitikindstillinger til standard i Windows.
2] Fjern bruger fra gruppepolitikken 'Afvis log på lokalt'
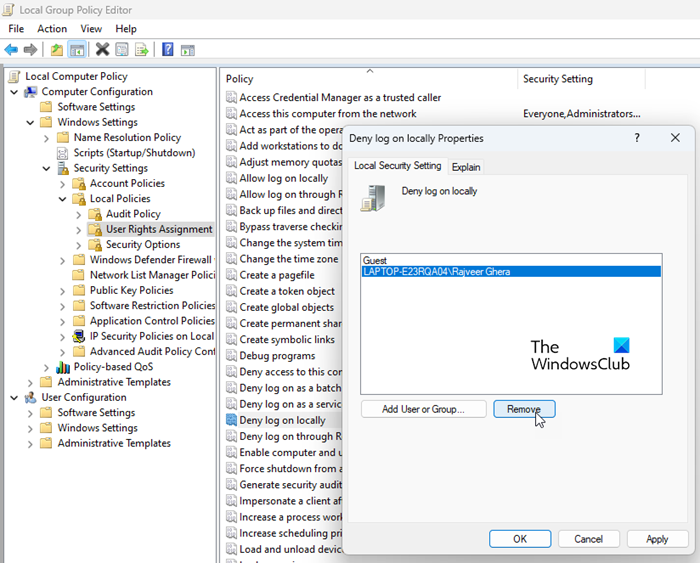
Denne politik deaktiverer lokalt logon for specifikke brugere eller grupper. Det har højere prioritet end gruppepolitikken 'Tillad login lokalt'. Således, hvis en bruger er tildelt begge disse politikker (mange politikker kan tildeles brugere i et domænemiljø), Ingen kunne logge ind i systemet. For at fjerne denne begrænsning skal du følge disse trin:
A] På en separat computer
- Åben Lokal sikkerhedspolitik som forklaret ovenfor.
- Skifte til Lokale politikker Tildeling af brugerrettigheder .
- Dobbeltklik på i højre rude Afvis lokalt login .
- Hvis specifik brugergruppe det står der Vælge Det her.
- Klik på Slet knap.
- Genstart din computer for at anvende ændringerne.
B] Til domæneserverne
- Åben Group Policy Management Console .
- Skifte til <имя_домена>Domæner<имя_домена>GPO'er .
- Dobbeltklik på Standard domænecontrollerpolitik på højre panel.
- I Group Policy Management Editor vindue, der vises, skal du gå til ComputerkonfigurationPolitikWindows-indstillingerSikkerhedsindstillingerLokale politikkerUser Rights Assignments .
- Dobbeltklik på i højre rude Afvis lokalt login .
- Tjek om en specifik bruger/gruppe er angivet der. Hvis ja, Vælge I brugergruppe .
- Klik på Slet knap.
- Genstart din computer for at anvende ændringerne.
Ud over de førnævnte GPO-indstillinger er de avancerede sikkerhedsindstillinger i Windows Defender Firewall eller lignende indstillinger i tredjeparts sikkerhedssoftware kan også begrænse brugere af domænegrupper kendt som Netværksadgangsgrupper (NAG'er) fra at få adgang til enheden. Derfor bør du tjekke din firewall eller sikkerhedssoftware og omkonfigurere den, så brugeren får adgang til domænet.
Håber dette hjælper.
Læs mere: Ret IPv6-forbindelse, ingen netværksadgangsfejl i Windows.














