Hvis Skift til næste billede er nedtonet i Windows Spotlight , kan dette indlæg hjælpe dig. Windows Spotlight er en funktion, der viser forskellige baggrundsbilleder og lejlighedsvis giver forslag på låseskærmen. Men for nylig har nogle brugere klaget over, at Skift til næste billede-indstilling er nedtonet i Windows Spotlight. Heldigvis kan du følge nogle enkle forslag til at rette det.

konvertere vce til pdf online
Fix Skift til næste billede er nedtonet i Windows Spotlight
Hvis Skift til næste billede er nedtonet i Windows Spotlight, følg disse forslag:
- Tjek, om Spotlight er aktiveret
- Tjek internetforbindelse
- Slet Windows Spotlight-aktiver
- Nulstil Windows Spotlight manuelt
- Genregistrer Windows Spotlight
Lad os nu se disse i detaljer.
1] Kontroller, om Spotlight er aktiveret
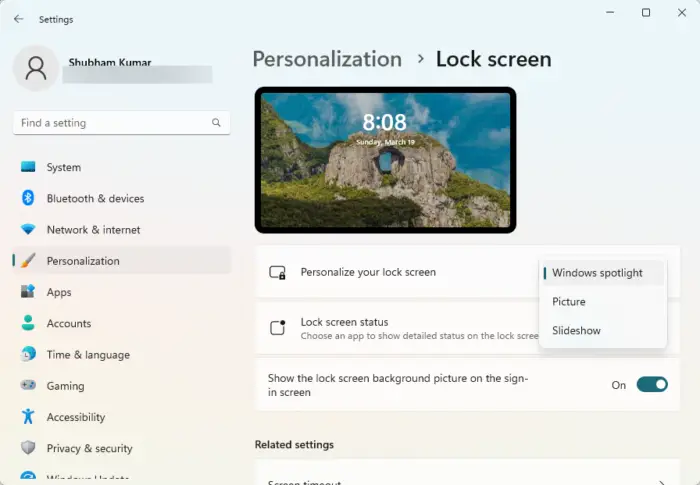
Før du starter med forskellige fejlfindingsmetoder, skal du kontrollere, om Windows Spotlight er aktiveret på din enhed. Sådan gør du:
installer dumme vinduer 10
- Tryk på Windows-tast + I at åbne Indstillinger .
- Naviger til Tilpasning > Låseskærm .
- Klik på rullemenuen nedenfor Tilpas din låseskærm og vælg Windows Spotlight .
2] Tjek internetforbindelse
Fejl som denne kan også ske, hvis du har en ustabil internetforbindelse. Udførelse af en hastighedstest kan kontrollere, om der er noget galt med din internetforbindelse. Hvis internethastigheden er mindre end den, du har valgt, skal du genstarte din router og modem. Kontakt dog din tjenesteudbyder, hvis genstart af din router og modem ikke virker.
3] Slet Windows Spotlight-aktiver
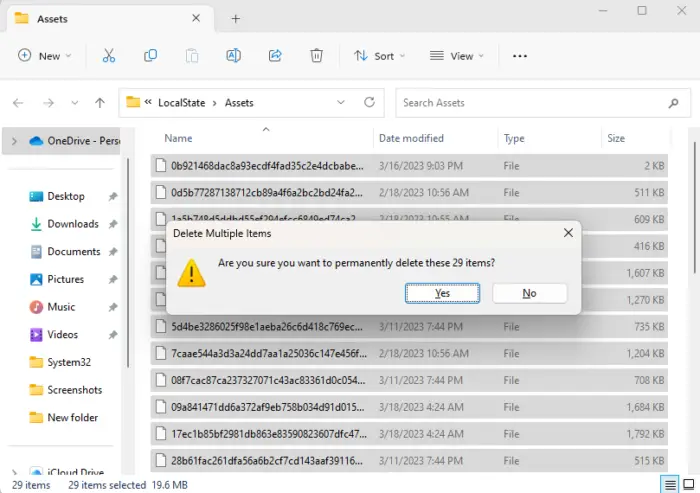
Ødelagte Windows Spotlight-aktiver kan være årsagen til, at skiftet til næste billedknap er nedtonet. Sletning af disse aktiver hjælper med at rette denne fejl. Sådan gør du:
- Tryk på Windows-tast + R at åbne Løb dialog boks.
- Indsæt følgende i kørselsdialogen og tryk Gå ind :
%USERPROFILE%/AppData\Local\Packages\Microsoft.Windows.ContentDeliveryManager_cw5n1h2txyewy\LocalState\Assets
- Når mappen åbnes, skal du trykke på CTRL + A for at vælge alle filerne, og tryk derefter på Shift + Del for at slette alle filerne permanent.
- Genstart din enhed, når du er færdig, aktiver Windows Spotlight, og se, om fejlen bliver rettet.
4] Nulstil Windows Spotlight manuelt
Hvis fejlen stadig ikke er rettet, så prøv manuelt nulstilling af Windows Spotlight . Det kan hjælpe med at rette denne fejl. Sådan gør du:
- Tryk på Windows-tast + R at åbne Løb dialog boks.
- Indsæt følgende i kørselsdialogen og tryk Gå ind :
%USERPROFILE%/AppData\Local\Packages\Microsoft.Windows.ContentDeliveryManager_cw5n1h2txyewy\Settings
- Her finder du to filer, indstillinger.dat , og roaming.lås . Omdøb disse filer som indstillinger.dat.bak og roaming.lås.bak .
- Genstart din enhed, når du er færdig, og se, om skift til næste billede stadig er nedtonet.
5] Genregistrer Windows Spotlight
Hvis ingen af disse forslag var i stand til at hjælpe, kan du overveje at genregistrere Windows Spotlight. Sådan gør du:
- Klik på Start , Søg Windows Powershell , og vælg Kør som administrator .
- Skriv følgende kommando og tryk Gå ind .
Get-AppxPackage Microsoft.Windows.ContentDeliveryManager -allusers | foreach {Add-AppxPackage -register "$($_.InstallLocation)\appxmanifest.xml" -DisableDevelopmentMode} - Genstart din enhed og se, om fejlen bliver rettet.
Jeg håber, at disse forslag var nyttige.
drevet er ikke tilgængeligt parameteren er forkert
TIP : Dette indlæg vil hjælpe dig, hvis din Windows Spotlight virker ikke .
Hvorfor ændrer Windows Spotlight ikke billeder?
Den mest almindelige årsag kan være ustabil eller ingen internetforbindelse. Dette skyldes, at Spotlight har brug for en fungerende internetforbindelse for at downloade billeder. Det kan dog også forekomme på grund af beskadigede Windows Spotlight-aktiver.
Læs: Sådan fjerner du Windows Spotlight Lær om dette billede Desktop-ikon
Hvordan tvinger jeg Windows Spotlight til at ændre mit billede?
Du kan erstatte Windows Spotlight med et valgt billede. For at gøre det skal du åbne Gruppepolitikindstillinger og navigere til Computerkonfiguration > Administrative skabeloner > Kontrolpanel > Personalisering > Tving et specifikt standardbillede på låseskærmen.















