Som IT-ekspert er jeg altid på udkig efter måder at optimere min arbejdsgang på. Jeg stødte for nylig på en ny browserudvidelse kaldet Bionic Reading, som jeg troede ville være perfekt til Firefox på Windows 11/10. Her er en hurtig guide til, hvordan du bruger det.
frysning af Microsoft Edge
Når du har installeret udvidelsen, skal du åbne en ny fane og klikke på Bionic Reading-ikonet. Dette åbner et konfigurationsvindue, hvor du kan tilpasse læseoplevelsen til din smag. Jeg vil anbefale at indstille skriftstørrelsen til mindst 12pt og øge linjeafstanden til 1,5.
Når du har gjort det, skal du blot klikke på knappen 'Start læsning' og begynde at surfe på nettet. Bionic Reading vil automatisk justere teksten på websider for at gøre den mere læsbar. Du kan også klikke på knappen 'Bionisk læsning', mens du læser en artikel, for at få udvidelsen til at omformatere teksten for dig.
Bionic Reading er en fantastisk måde at forbedre din læseoplevelse på nettet på. Jeg kan varmt anbefale at prøve det, hvis du ikke allerede har gjort det.
I denne lektion vil vi vise dig hvordan man bruger bionisk læsning i firefox på Windows 11/10 . Bionisk læsning (opfundet Renato Cassutt ) er en interessant teknik, der understreger de mest kortfattede dele af ord (kaldet kunstige fikseringspunkter) for at hjælpe med at guide øjet gennem teksten. I simple ord er de første par bogstaver (f.eks. 2, 3 osv.) eller forskellige dele af ord fundet i en tekst eller et afsnit med fed skrift (f.eks. T Han Wi ndous Nøgle b) fokus på læsning. Så i stedet for at læse hele ordet, kan din hjerne hurtigt huske hele ordet, hvilket også kan være en smule nyttigt, når du læser hurtigt.

fejlfindingsværktøj til Windows-programkompatibilitet
Som du kan se på billedet ovenfor, hjælper fikseringspunkter eller ordfremhævninger dine øjne med at hoppe fra et ord til et andet for at behandle tekst hurtigere end normal læsning. Lad os nu se, hvordan dette kan gøres i Firefox-browseren. Selvom der ikke er en sådan mulighed i Firefox for at aktivere eller aktivere bionisk læsetilstand , vil vi bruge en gratis tilføjelse kaldet Bionic Reader .
Er der en Bionic Reading-skrifttype?
Der er i øjeblikket ingen sådan skrifttype med Bionic Reading-stilen. Så du skal bruge nogle Bionic læseudvidelse eller et tilføjelses- eller onlineværktøj, der kan konvertere en webside eller tekst til Bionic Reading-tilstand. Du kan bruge Bionic Reading i Chrome eller Edge Browser med en gratis udvidelse. Til Android- og iPhone-brugere Bionic læse app også skal bruge. Og dem, der bruger Firefox som deres hovedbrowser, kan bruge dette Bionic Reader tilføje.
Sådan bruger du bionisk læsning i Firefox på Windows 11/10
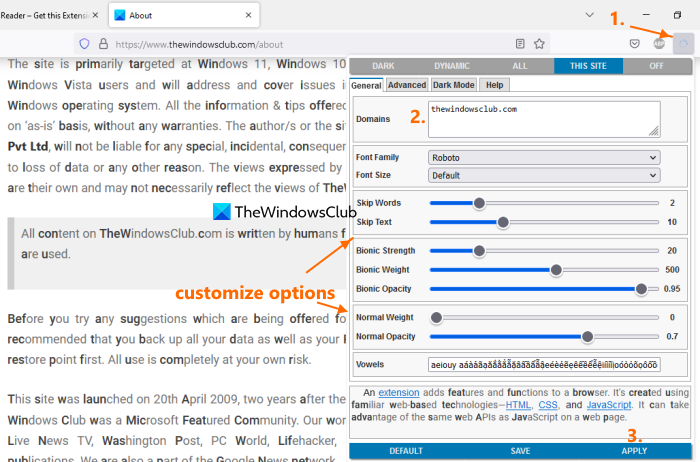
Her er trinene til brug Bionic Reading i Firefox på Windows 11/10 computer:
- Åbn Firefox-browseren
- Få adgang til hjemmesiden for Bionic Reader-tilføjelsen fra mozilla.org og installere det
- Åbn websiden for at aktivere bionisk læsning på denne side.
- Klik på tilføjelsesikonet, der er tilgængeligt øverst til højre i Firefox-browseren, for at åbne dens menu eller indstillinger.
- Tilføj domænet for den webside, du har åbnet, til det tilgængelige tekstfelt, eller klik på knappen DENNE SIDE muligheden for at tilføje det automatisk. Du kan også bruge indstillingen ALLE SITES til at aktivere Bionic Reading for alle åbne websider i din Firefox-browser.
- klik ansøge knap
- Dette vil opdatere denne webside, og bionisk læsning vil blive aktiveret på denne webside og alle andre websider på denne side.
Konfiguration af Bionic Reader-tilføjelsesmuligheder til Firefox
Denne tilføjelse fungerer godt med standardindstillingerne, men der er nogle vigtige indstillinger eller muligheder, der kan bruges til Bionic Reading-tilstand. Ved at åbne tilføjelsesmenuen kan du juster indstillingerne for denne Bionic Reader-tilføjelse til Firefox efter dine behov. Nogle af de vigtige indstillinger:
- Spring over eller udelad ord og tekst fra Bionic Reading style-applikationen. Du kan indstille længden af ord og tekst ved hjælp af de tilgængelige skydere.
- Sætte Bionic Power (mere fed) Gennemsigtighed , dvs vægt . En separat skyder er tilgængelig for hver af disse muligheder.
- Indstil normal vægt og normal opacitet for andre bogstaver, ikke inklusive Bionic Reading-stilen.
- Skift skrifttypefamilie: Robot penge , Robot , Intet hak , minivan osv., muligheder er tilgængelige for dig at vælge
- Forlad standardskriftstørrelsen for websider, eller indstil den til 110 % , 130 % , etc.
- Slå mørk tilstand til for websider. Brug MØRKE knappen til dette
- Juster opaciteten af den mørke tilstands overlejring. Skifte til Mørk tilstand fanen og brug skyderen til at indstille gennemsigtighedsniveauet
- Indtast forskellige vokaltegn for forskellige sprog i det tilgængelige tekstfelt.
- Brug GEMME knappen for at gemme alle indstillinger, du har konfigureret
- Skifte til STANDARD Indstillinger.
Det er alt! Denne tilføjelse er virkelig meget nyttig, men den kan forbedres. I første omgang tillader det dig ikke at se ændringerne i realtid. Du skal bruge ANSØGE knap. Der er dog et forhåndsvisningsvindue i tilføjelsesmenuen. For det andet virker det kun efter tilføjelse af et domæne. Du kan ikke bruge det på en bestemt webside. Bortset fra det er alt fint.
Er der et program, der læser tekst for mig?
Hvis du vil læse tekst højt i Windows 11/10, kan du aktivere og bruge Oplæser-funktionen. Det er en indbygget skærmlæser og tekst-til-tale-applikation til Windows 11/10 til at læse tekst i et dokument eller skrivebordsskærm. Du kan også bruge noget gratis tekst-til-tale-software som f.eks Balabolka , NaturalReader osv. læse DOCX , PDF eller andre dokumenter.
printere installeret på denne computer
Læs mere: Sådan browser du i teksttilstand i Chrome, Edge eller Firefox.















