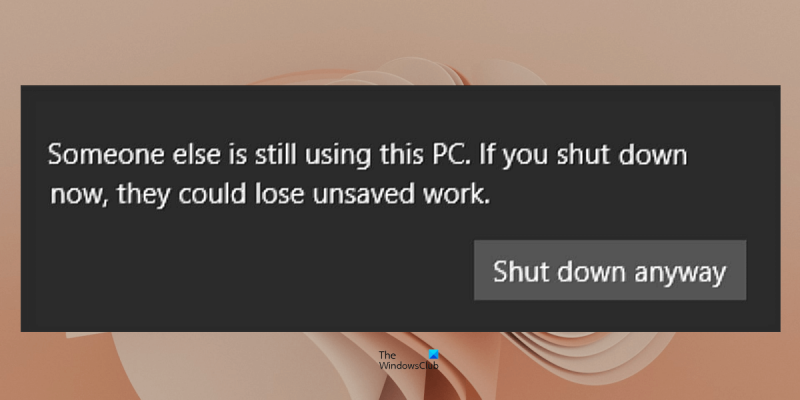En anden bruger denne computer; Hvad betyder det? Det betyder, at den person, der bruger denne computer, ikke er ejeren. De bruger det muligvis med ejerens tilladelse, eller de bruger det muligvis uden ejerens tilladelse. Uanset hvad, så er det vigtigt at være opmærksom på, hvem der bruger din computer og hvorfor. Hvis du er ejeren af computeren, og en anden bruger den, kan de gøre det af en række årsager. De forsøger muligvis at få adgang til dine personlige oplysninger, de forsøger måske at installere skadelig software, eller de forsøger måske at bruge din computer til ulovlige formål. Det er vigtigt at være opmærksom på, hvem der bruger din computer og hvorfor, så du kan beskytte dig selv og din computer mod potentiel skade. Hvis du ikke er sikker på, hvorfor nogen bruger din computer, eller hvis du er bekymret over deres aktiviteter, bør du tale med dem om det. Hvis de ikke bruger din computer med din tilladelse, bør du overveje at ændre dine adgangskoder og tage andre skridt for at beskytte din computer.
Når du slukker eller genstarter din computer, kan du muligvis se en advarselsmeddelelse En anden bruger denne computer . Denne meddelelse vises normalt, når mere end én brugerkonto er blevet oprettet på en Windows-computer, og den anden bruger har skiftet konto i stedet for at logge ud. Nogle brugere har dog rapporteret, at de modtog denne besked, selvom de kun havde én brugerkonto på deres computer. I dette tilfælde virker denne meddelelse mistænkelig, fordi ingen andre brugere bruger computeren. I denne artikel vil vi diskutere, hvad et budskab er. En anden bruger denne computer værktøjer og hvordan man løser dette problem.

Den fulde fejlmeddelelse ser således ud:
En anden bruger denne computer. Hvis du lukker nu, kan de miste ikke-gemte data.
Formålet med denne meddelelse er at advare brugeren om ikke-gemt arbejde. Hvis brugeren har ikke-gemt arbejde, kan de logge ind på deres konto for at gemme ikke-gemt arbejde, før de lukker systemet ned. Dette vil beskytte brugerdata mod tab.
En anden bruger denne computer
Du undrer dig måske: ' Windows fortæller mig, at en anden bruger denne computer, men det er den ikke; Så hvad betyder det, og hvad skal jeg gøre? Nedenfor har vi forklaret nogle forslag til at løse dette problem på Windows PC. Men før vi fortsætter, lad os se på nogle mulige årsager til denne fejlmeddelelse.
Når den anden bruger ikke er logget ud
På en Windows-pc kan du oprette mere end én brugerkonto. Ved at oprette flere brugerkonti kan forskellige brugere bruge den samme computer. De skal blot logge ind på deres brugerkonto. Når en bruger logger ind på sin konto, betragter Windows vedkommende som en aktiv bruger, indtil de logger ud af deres konto. Lad os forstå dette med et eksempel. To brugere, bruger A og bruger B, bruger den samme computer. Bruger A har skiftet sin konto, så bruger B kan komme i gang. Nu, når bruger B lukker computeren ned, viser Windows denne meddelelse, fordi den første bruger ikke er logget ud af denne konto. I stedet brugte han Skift bruger mulighed.
Windows 10 dårlig systemkonfigurationsinfo
Windows-opdateringer installeres i baggrunden
Du kan også se denne meddelelse, når Windows-opdateringer installeres i baggrunden. I dette tilfælde kan du vente på, at opdateringsprocessen er fuldført.
Lad os nu se, hvordan du løser dette problem.
- Tjek, om en anden bruger er aktiv eller ej
- Skift login muligheder
- Tjek, om Windows Update installeres i baggrunden.
- Kør en antivirus- eller antimalware-scanning
- Fejlfinding i Clean Boot State
- Slet brugerkonto
Vi har forklaret alle disse rettelser i detaljer nedenfor.
1] Kontroller, om en anden bruger er aktiv eller ej
Når flere brugere er aktive på den samme computer, kan du se dem alle i Task Manager. Følgende trin hjælper dig med dette:
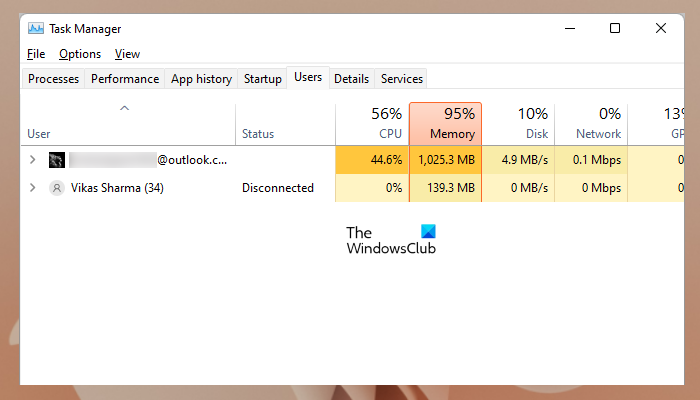
- Åbn Task Manager.
- Gå til Brugere fanen
Der vil du se alle aktive brugere. Du kan nu kontakte den anden bruger for at bekræfte, om vedkommende har ikke-gemt arbejde eller ej. Hvis ikke, kan du logge ud af hans konto i Task Manager (hvis du er logget ind med en administratorkonto). Hvis du er logget ind på en lokal konto, vil du ikke være i stand til at logge andre brugere ud fra Task Manager. I dette tilfælde bør du bede den bruger om at logge ind på sin konto og derefter logge ud efter at have gemt det igangværende arbejde for at forhindre tab af data.
Du kan se handicappet i Status for en anden brugerkonto i Task Manager. Men stadig vil Windows vise dig ' En anden bruger denne computer ”, så en anden bruger kan gemme sit ikke-gemte arbejde ved at logge ind på sin konto.
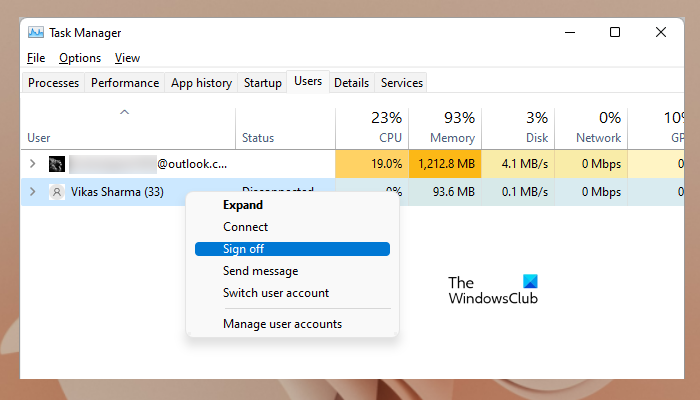
For at logge ud af andre brugerkonti via Task Manager skal du højreklikke på den brugerkonto og vælge gå ud . Du kan også se Afslut mulighed i stedet for Sign off.
2] Skift login-indstillinger
En anden almindelig årsag til dette problem er opsætning af Windows 11/10-loginindstillinger. Nogle berørte brugere formåede at løse problemet ved at ændre login-indstillingerne i Windows 11/10-kontiindstillingerne. Dette kan også virke for dig. Følg nedenstående trin:
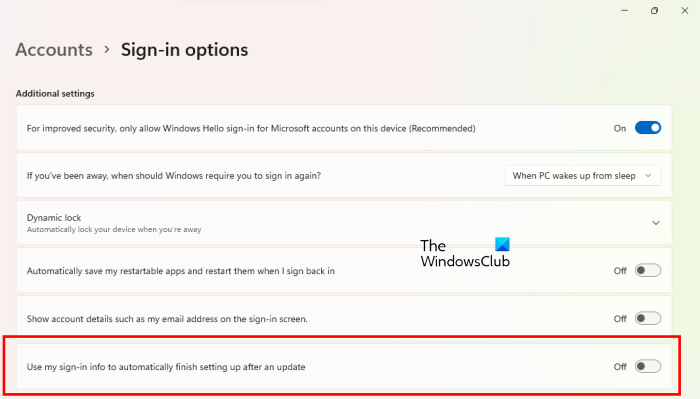
- Åbn Windows 11/10-indstillinger.
- Gå til ' Konti > Loginmuligheder ».
- Under Yderligere indstillinger sektion, sluk Brug mine loginoplysninger til at fuldføre opsætningen automatisk efter en opdatering ' mulighed.
3] Kontroller, om Windows Update installeres i baggrunden.
Du kan også se denne advarselsmeddelelse, når du lukker ned eller logger ud, hvis Windows Update installeres i baggrunden. For at kontrollere dette skal du åbne Windows 11/10-indstillinger og gå til Windows opdatering side. Hvis opdateringen installeres, skal du lade Windows fuldføre installationen. Derefter kan du slukke for systemet.
4] Kør en antivirus- eller virusscanning
Hvis du kun har én brugerkonto på dit system, og du ser denne advarselsmeddelelse, når du lukker dit system ned, kan dit system være inficeret med vira eller malware. I dette tilfælde skal du køre en antivirus- og malware-scanning. Du kan bruge gratis antivirussoftware til at scanne dit system.
krom diskbrug
5] Fejlfinding i Clean Boot State
En ren boot er en tilstand, hvor computeren kun starter med Microsoft-tjenester. En mulig årsag til denne advarselsmeddelelse er tredjepartsapplikationer eller -tjenester, der kører i baggrunden. For at teste dette skal du starte systemet i en ren opstartstilstand. For at starte systemet i ren opstartstilstand skal du deaktivere alle tredjepartsprogrammer og -tjenester ved hjælp af MSConfig . Vær forsigtig, da du kun behøver at deaktivere tredjepartstjenester og ikke Microsoft-tjenester. hvis du er deaktiver alle tjenester ved en fejltagelse du vil komme i problemer.
Du skal genstarte din computer efter at have deaktiveret tredjepartsprogrammer og opstartstjenester. Før du gør dette, skal du sørge for, at du ikke har noget ikke-gemt arbejde. Når du er i en ren opstartstilstand, skal du lukke ned eller logge ud og se, om Windows viser den samme advarsel denne gang eller ej. Ellers viste Windows meddelelsen på grund af tredjepartsapplikationer eller -tjenester.
Nu skal du identificere denne applikation eller tjeneste. For at gøre dette skal du aktivere nogle startprogrammer og -tjenester og genstarte din computer. Sluk din computer og se, om meddelelsen 'En anden bruger denne computer' vises denne gang. Hvis det er tilfældet, er synderen en af de tredjepartstjenester eller opstartsapps, du lige har aktiveret.
Deaktiver først opstartsprogrammer én efter én, og se om det hjælper. Hvis ikke, er dit næste skridt at deaktivere tredjepartstjenester én efter én og derefter kontrollere, om problemet er løst. På denne måde kan du identificere den problematiske 3. parts app og starttjeneste. Når du har identificeret det, skal du afinstallere applikationen og deaktivere tjenesten via Service Manager.
6] Slet brugerkonto
Hvis du har oprettet flere brugerkonti, men er den eneste bruger, kan du slette de brugerkonti, du ikke bruger. Dette vil løse problemet. Trinene til at slette en brugerkonto i Windows 11/10 er beskrevet nedenfor:
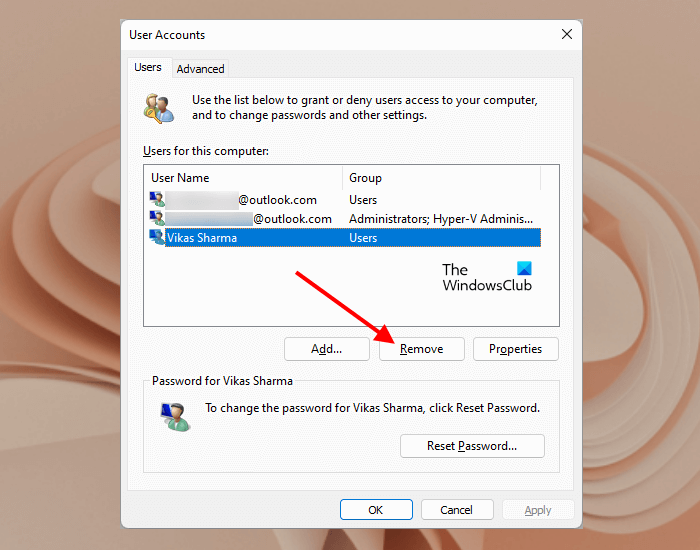
- åben løb kommandovindue ( Win + R ).
- Type netplwiz og klik på OK.
- brugerkonti vinduet åbnes.
- Vælg den brugerkonto, du vil slette, og klik Slet .
Forhåbentlig vil rettelserne ovenfor løse dit problem. Men hvis du er sikker på, at der ikke er noget ikke-gemt arbejde på dit system, og ingen andre brugere er på dit system, kan du ignorere denne advarselsmeddelelse og lukke din computer ned. Dette vil ikke resultere i tab af data.
Læs : Ret program, der ikke reagerer fejl i Windows 11/10. .
Hvordan slipper jeg af med en bruger på min pc?
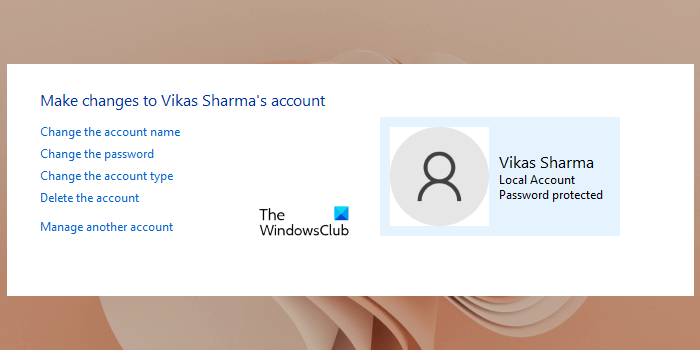
Du kan slippe af med en bruger på din pc ved at slette hans/hendes konto. For at gøre dette skal du åbne kontrolpanelet og gå til ' Brugerkonti > Slet konti '. Vælg nu den konto, du vil fjerne fra dit system, og klik Slet konto .
Hvad betyder en anden bruger i Windows 11/10?
Den brugerkonto, du sidst loggede ind med, vises på login-skærmen, hver gang du tænder for systemet. Hvis du ser 'Anden bruger' på login-skærmen, betyder det, at en anden bruger loggede på dit system sidste gang. Windows 11/10 viser også alle brugerkonti nederst til venstre på login-skærmen. Du kan vælge din brugerkonto og logge ind. Alternativt klik på knappen Ctrl+Alt+Delete tasterne og vælg Skift bruger mulighed.
Efter at have logget ind, kan du fjerne unødvendige brugerkonti fra dit system. Processen med at fjerne uønskede brugerkonti er allerede beskrevet i denne artikel. Dette burde løse problemet.
Hvordan logger man andre brugere ud?
Hvis andre brugere er logget ind på dit system, vil Windows ikke lade dig lukke systemet ned, medmindre de er logget ud af deres konti. I dette tilfælde vil du se ' En anden bruger denne computer ” advarselsmeddelelse, hver gang du forsøger at lukke ned eller genstarte systemet.
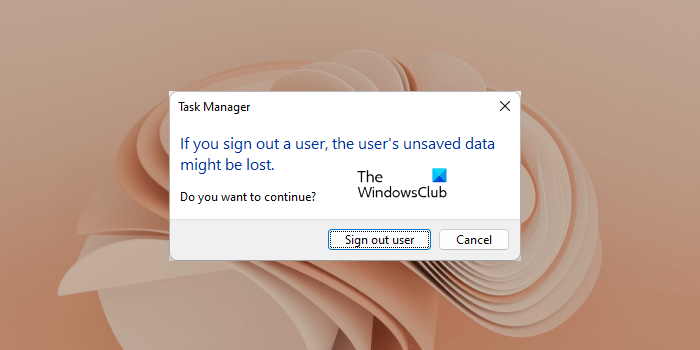
Du kan se alle aktive brugere i Task Manager under Brugere fanen For at logge andre brugere ud, gå til fanen Brugere i Task Manager, højreklik derefter på den anden brugers konto og vælg gå ud . Du vil modtage følgende bekræftelsesmeddelelse:
Hvis du logger ud, kan ikke-gemte brugerdata gå tabt.
Vil du fortsætte?
Klik Log ud . Bemærk, at denne handling vil slette denne brugers ikke-gemte data.
Håber dette hjælper.
male 3d billeder
Læs mere : Der er ikke noget program tilknyttet denne fil til at udføre denne handling. .