Som it-ekspert kan jeg sige, at WinfrGUI er et fantastisk gratis Windows-filgendannelsesprogram.
Det er nemt at bruge, og det er meget effektivt til at gendanne tabte eller slettede filer.
Jeg vil anbefale dette program til alle, der har brug for at gendanne mistede eller slettede filer fra deres computer.
Det er et fantastisk værktøj og det er gratis, så der er ingen grund til ikke at prøve det.
bedste twitter-app til Windows 10
WinfrGUI Det her Gratis Windows-filgendannelsessoftware til Windows 11/10 computere. Dette værktøj bruger funktionerne i den officielle Microsoft-kommandolinje. Windows File Recovery værktøj og giver dig mulighed for at bruge alle disse funktioner gennem en grafisk brugergrænseflade til gendanne slettede filer og mapper uden at udføre kommandoer. De, der finder det mere praktisk at bruge en grafisk grænseflade end et kommandolinjeværktøj, kan prøve denne software som et alternativ til Windows File Recovery-applikationen.

WinfrGUI-værktøjet kommer med to scanningstilstande til at søge efter slettede filer og mapper fra din harddisk, USB-drev, SSD osv. med NTFS, exFAT, FAT osv. filsystemer. Hvis du vil gendanne Office-filer, multimediefiler, ZIP-arkiver osv., kan dette værktøj være nyttigt. Du vil også være i stand til at indstille målfiltyper, som omfatter DOCX , TEKST , PDF , CSV , MP4 , 7z , APZ , CUR , TIFF , PNG , ASPX , HTML , WAV , AKD , BMP , ICO , JFJF , og mange andre filformater for at gøre scanningen mere nøjagtig.
Sådan bruger du den gratis WinfrGUI-software til at gendanne Windows-filer
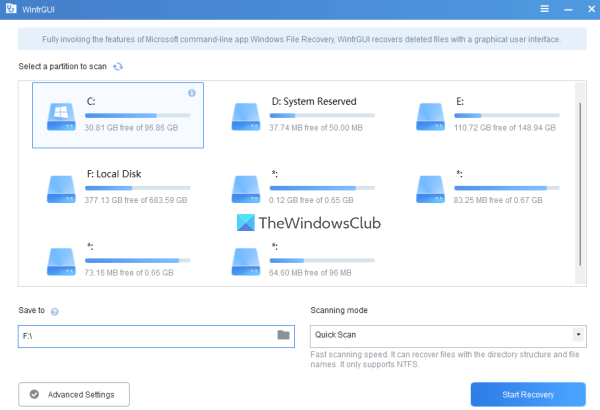
For at bruge denne Windows File Recovery GUI-software på en Windows 11/10-computer, kan du hente den fra winfr.org . Installer softwaren og kør den for at åbne dens grænseflade. Softwaren har en smuk grænseflade, hvor alle tilgængelige muligheder er selvforklarende, hvilket gør den nem at bruge for alle brugere.
Her er en liste over tilgængelige muligheder eller funktioner, som du kan bruge:
- Vælg en partition eller et drev, der er synligt på dens grænseflade. Du kan også opdatere listen, hvis det drev, du vil scanne, ikke findes.
- EN Scanningstilstand sektionen kommer med to forskellige tilstande:
- Hurtig scanning: Denne scanningstilstand er hurtig, understøtter NTFS-filsystemet og hjælper med at finde filer med filnavne og mappestrukturer.
- Dyb scanning: Denne tilstand har en langsom scanningshastighed, men er mere effektiv til at finde slettede filer. Det understøtter NTFS, exFAT og andre filsystemer og er nyttigt til at gendanne de filer, der også mangler filnavne og mappestrukturer.
- Gemme muligheden for at vælge den placering eller mappe, hvor de gendannede data vil blive gemt. Den opretter automatisk en mappe baseret på scanningstilstand og drevbogstav (f.eks. Deep Scan I ) og ) og gemmer filerne i en anden undermappe med Genopretning navn for at hjælpe dig med nemt at finde og få adgang til din gendannelsesmappe og data. Noter det gendannelsesmappen kan ikke matche det scannede drev eller partition . Det skal være en anden partition eller disk
- An Avancerede indstillinger sektion, hvilket er meget vigtigt for at vælge målfiltyper til scanning. Tilgængelige filtyper omfatter Video , web sider , Foto , Dokumentation , lyd , og Komprimerede filer . Hver kategori af filtyper inkluderer snesevis af filtypenavne, så chancerne for at finde data vil være høje.
- Tilføje tilpassede udvidelser til scanningslisten. Denne funktion er en del af de avancerede indstillinger. Dette er nyttigt, hvis du bemærker, at de valgte filtyper ikke inkluderer filtypenavnene på de filer, du vil scanne. Ved at bruge denne sektion kan du manuelt indsætte disse filnavne eller udvidelser (f.eks. .sys ; .dll osv.) i det givne felt
- Installere Startende sektor , Klyngestørrelse (den mindste mængde diskplads, der kan bruges til at gemme filen) og Antal sektorer på din harddisk for at scanne for slettede filer. Igen er denne funktion også til stede i Avancerede indstillinger .
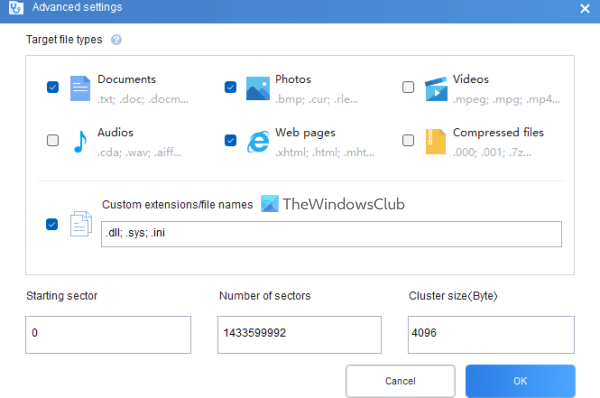
Når du er bekendt med de tilgængelige muligheder, kan du begynde scanningsprocessen. Vælg blot en partition eller et drev, vælg en scanningstilstand, og åbn Avancerede indstillinger felt for at gøre din søgning mere specifik. klik BØDE knappen for at lukke avancerede indstillinger og vende tilbage til hovedgrænsefladen.
klik Start gendannelse knappen og vent på, at scanningsprocessen er fuldført. Afhængigt af typen af scanningstilstand og andre indstillinger, du har indstillet, vil scanningen blive fuldført i overensstemmelse hermed.
Når processen er færdig, vil den vise dig antallet af filer fundet af værktøjet. Derefter kan du klikke på knappen Visning af gendannede filer knappen for at få adgang til genoprettelsesmappen, der indeholder de gendannede data.
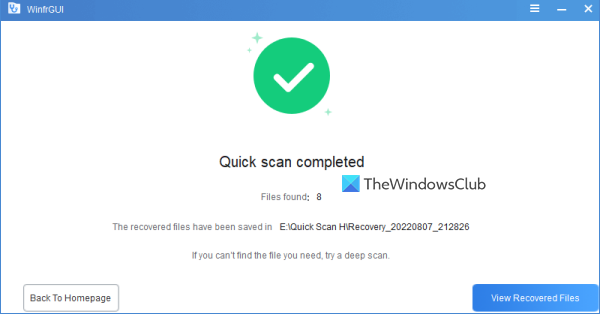
Tilsluttet: Sådan gendannes filer tabt under klip og indsæt i Windows.
Baseret på flere tests med nogle ændringer i parametrene, kan jeg sige, at værktøjet er brugbart og viser nogle værdifulde resultater. Men det har også sine begrænsninger, for eksempel vil det ikke være i stand til at få resultater, hvis dataene er fuldstændigt overskrevet på en partition eller disk med avancerede eller komplekse overskrivningsforløb. Men i andre tilfælde kan du få nogle forventede resultater.
Håber dette er nyttigt.
Hvilken gendannelsessoftware er gratis?
Der er god gratis datagendannelsessoftware, som du kan prøve på Windows 11/10. Han siger , Windows filgendannelse værktøj, EaseUS Data Recovery Wizard (gratis version) og Gratis filgendannelse Glarysoft er et af de værktøjer, der kan hjælpe dig med at gendanne slettede filer og mapper. Du kan vælge en partition eller et drev, konfigurere scanning og andre muligheder og starte gendannelsesprocessen.
Er Recoverit freeware?
Ja jeg har Recoverit datagendannelse gratis version tilgængelig for dette værktøj. Men den gratis plan er begrænset (begrænset til at gendanne data op til 100 MB). Hvis du har brug for mere, kan du prøve andre gratis datagendannelsesværktøjer. WinfrGUI er et sådant værktøj, som vi har dækket i dette indlæg, og som du kan prøve.
Læs mere: Sådan gendannes inficerede eller slettede filer efter et virusangreb ?




![Xbox-appen registrerer ikke spiltjenester [Fixed]](https://prankmike.com/img/xbox/33/xbox-app-not-detecting-gaming-services-fixed-1.png)









