Perspective Grid-værktøjet i Illustrator er et kraftfuldt værktøj, der kan hjælpe dig med at skabe fantastisk grafik. Det kan dog også være lidt forvirrende at bruge, hvis du ikke er bekendt med det. I denne artikel giver vi dig et hurtigt overblik over, hvordan du bruger Perspective Grid-værktøjet, og hvordan det kan hjælpe dig med at skabe fantastisk grafik. Værktøjet Perspektivgitter er placeret i panelet Værktøjer under kategorien Perspektiv. For at få adgang til det skal du blot klikke og holde på Perspektivværktøjet og derefter vælge værktøjet Perspektivgitter fra rullemenuen. Når du har valgt værktøjet Perspective Grid, vil du bemærke, at dit arbejdsområde ændres til at inkludere et gitter. Dette gitter er sammensat af tre planer: horisontlinjen, forsvindingspunktet og jordplanet. Horisontlinjen er den vandrette linje, der repræsenterer seerens synslinje. Forsvindingspunktet er det punkt, hvor objekter ser ud til at konvergere. Jordplanet er det plan, der repræsenterer jorden. For at bruge værktøjet Perspektivgitter skal du blot klikke og trække i gitteret for at oprette en form. Du kan også klikke på indstillingerne for værktøjet Perspektivgitter i kontrolpanelet for at ændre gitterets egenskaber. Perspective Grid-værktøjet er en fantastisk måde at skabe fantastisk grafik på. Med lidt øvelse vil du være i stand til at bruge den til at skabe fantastiske illustrationer, malerier og mere.
Illustrator er en af de bedste vektorgrafiksoftware. Illustrator bruges af både professionelle og amatører. Illustrator tilbyder en række værktøjer, som du kan bruge til at udføre næsten enhver opgave, du kan tænke på. Illustrator er fantastisk til at skabe grafik fra starten og bruges til logoer, tegning til store projekter og konvertering af frihåndstegninger og bogstaver til vektorer. Illustrator er også fantastisk til mockups, når du vil se, hvordan et design vil se ud på papir eller digitalt, før du laver det. Det er praktisk, når du ved det hvordan man bruger perspektivgitterværktøjet i illustrator .

Perspective Grid-værktøjet får et rektangulært objekt til at se ud, som om det til sidst forsvinder og forbliver for evigt. Værktøjet Forsvindingspunktperspektiv simulerer virkelige objekter såsom vægge og hegn, rektangulære flade overflader og så videre. Dette er vigtigt i situationer, hvor du ønsker at placere objekter eller grafik på en væg eller flad overflade og vil se, hvordan de ser ud. vil kigge.
Sådan bruger du Perspective Grid-værktøjet i Illustrator
Forsvindingspunktets perspektivgitterværktøj giver brugeren mulighed for at se, hvordan deres arbejde ville se ud på en overflade, såsom en væg eller en hvilken som helst anden overflade. Dette værktøj kan bruges af grafiske designere, som vil pakke biler ind med vinylfolie. Det kan også bruges af bygningsdesignere eller dekoratører, der har brug for at se, hvordan deres arbejde vil se ud. Det kan også bruges af personer, der designer produktemballage. Layoutet giver dig mulighed for at gennemgå designs, før du laver dyrt arbejde med rigtige materialer. Designere og ingeniører kan vise kunderne, hvordan projekter vil se ud, så der hurtigt kan foretages ændringer, før det egentlige design er færdigt. Brug af perspektivgitteret er en måde at bruge Photoshop-illustrationer på i Illustrator. Du kan oprette en tegning i Photoshop og placere den i Illustrator på Perspective Grid. Du kan ændre din Photoshop-illustration til en vektor og derefter bruge den på Illustrators perspektivgitter.
- Adgang til Perspective Grid Tool
- Forståelse af perspektivgitteret
- Dele af Perspective Grid Tool
- Gittertegning
- Perspektiv gitterrotation
- Holde
1] Adgang til Perspective Grid Tool
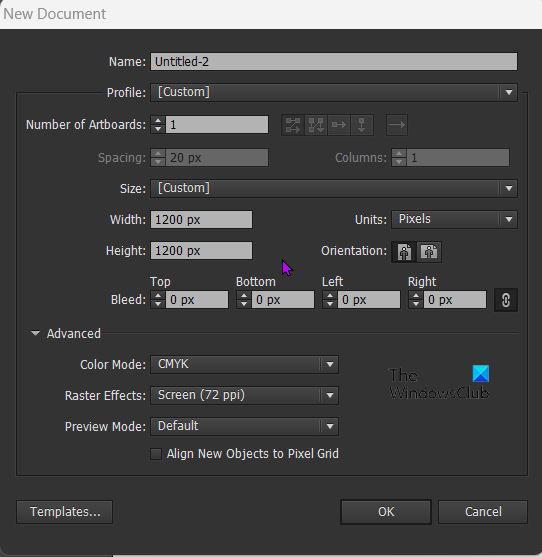
For at bruge værktøjet Perspective Grid skal du åbne Illustrator og åbne et nyt dokument ved at vælge Filer. og klik derefter Ny . Vinduet Nye dokumentindstillinger åbnes, vælg de ønskede indstillinger og klik Okay bekræfte. 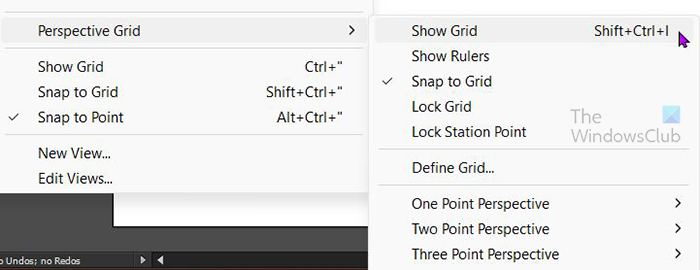
For at tilføje perspektivværktøjet til dokumentet skal du navigere til venstre Værktøjslinje og klik på Perspektivgitterværktøj . Det findes normalt under formværktøjet. Du kan også klikke på genvejen Loft + P på tastaturet. Du kan også åbne Perspektivværktøj fra topmenuen 'Værktøjer'. Gå til Venlig Derefter Perspektivgitter og klik derefter Vis gitter eller klik Shift + Ctrl + I på tastaturet. Når du går til topmenuen og vælger Venlig Derefter Perspektivgitter Derefter Vis gitter , perspektivgitteret, der vises som standard, er normalt et topunktsperspektiv, men hvis du har åbnet en anden visning før, vil den som standard være den forrige åbne visning.
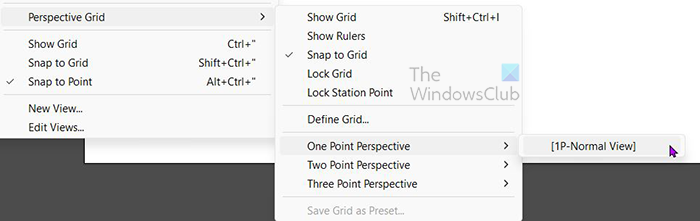
Hvis du vil have et bestemt perspektivgitter til at åbne, skal du vælge det fra rullemenuen øverst i stedet for blot at vælge Vis gitter . Så det ville være Venlig Derefter Perspektivgitter klik derefter på det ønskede perspektiv. For eksempel, hvis du vælger Single Point, åbnes en menu med [1P - Normal View]. Klik på det, og Single Point Perspective Grid vises på lærredet. Du kan kun have ét perspektivgitter pr. aktivt Illustrator-dokument, så planlæg og vælg et, der passer til dit projekt.
2] Forståelse af Perspective Grid Tool
Perspektivværktøjet er fantastisk til at tegne billeder, så de ser ud, som de gør på objekter i den virkelige verden. Fra at vide, hvordan en etiket vil se ud på en pakke, til hvordan reklame vil se ud på store bygninger eller køretøjer, kan Perspective-værktøjet hjælpe. Perspektivværktøjet tilbyder tre forudindstillinger for perspektivgitter. Perspektiv fra ét punkt , topunktsperspektiv , og trepunktsperspektiv .
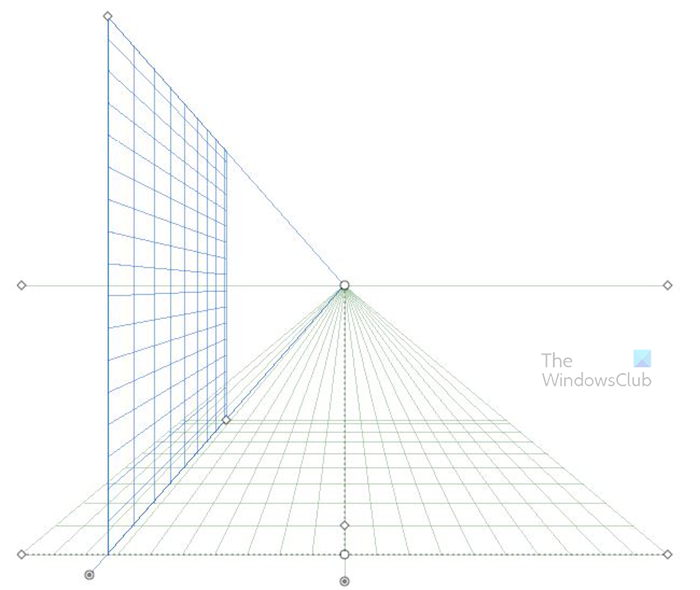
Dette er et enkeltpunkts perspektivgitter.
tcp ip optimer
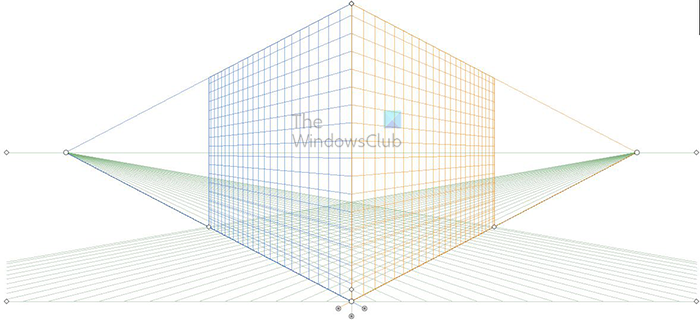 Dette er et topunkts perspektivgitter.
Dette er et topunkts perspektivgitter.
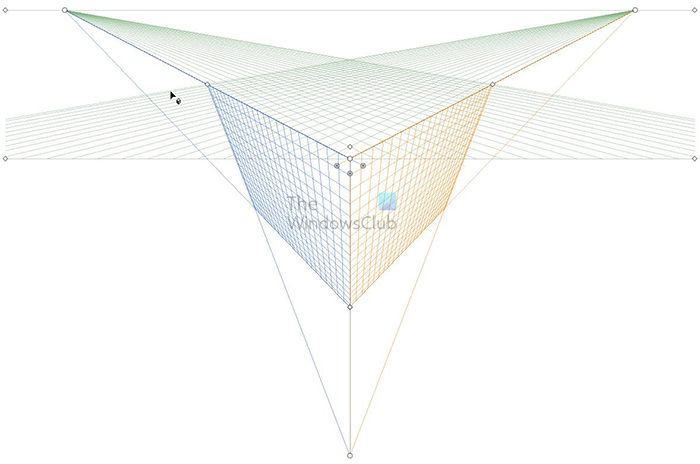
Dette er et trepunkts perspektivgitter.
3] Perspektiv gitterdele
Perspective Grid-værktøjet har vigtige dele, der udfører vigtige funktioner.
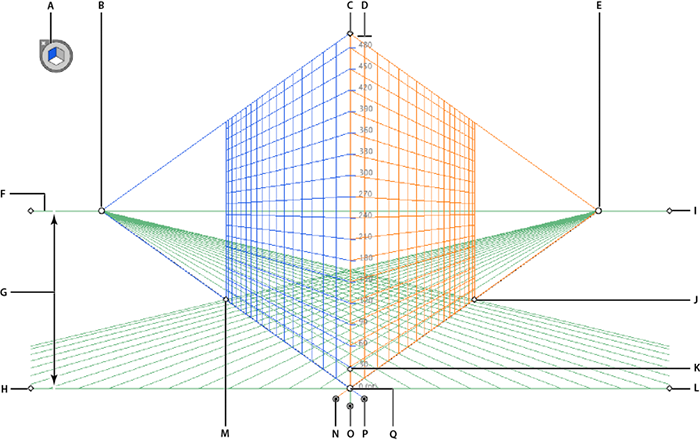
A. Widget til at skifte fly. Hvis du klikker på forskellige sider af denne widget, ændres det aktive plan (siden) af gitteret.
B. Venstre forsvindingspunkt. Dette er punktet til venstre, hvor gitteret ser ud som om det forsvinder ind i intetheden, hvor alle gitterlinjerne konvergerer. Du kan gribe dette punkt og flytte gitterpunktet ind eller ud vandret.
C. Den lodrette gitterudstrækning er et punkt, som du kan klikke og trække for at gøre gitteret højere eller kortere.
D. Perspective Grid Lineal - Denne lineal bruges til måling og kan bruges, når du har brug for præcise mål.
E. Højre forsvindingspunkt. Dette er punktet til højre, hvor gitteret ser ud som om det forsvinder ind i intetheden, hvor alle gitterlinjerne konvergerer. Du kan gribe dette punkt og flytte gitterpunktet ind eller ud vandret.
F. Horisontlinjen er en linje, der viser horisonten (vandret linje).
G. Horisonthøjde er afstanden mellem horisontlinjen og jordoverfladen.
H. Jordniveau er venstre jordlinje og kan bruges til at flytte hele gitteret på lærredet.
I. Horisontniveau - bruges til at justere den vandrette gitterlinje.
J. Grid Udstrækning - Hvis den flyttes tættere på gitteret, vil de lodrette og nederste gitterlinjer krympe. Hvis den bevæger sig ud af gitteret, vil den erstatte dem eller øge antallet helt op til hvor de sidste lodrette linjer er.
K. Gittercellestørrelse - bruges til at øge eller mindske gitterceller. Flyt op for at gøre dem større eller ned for at gøre dem mindre.
L. Jordniveauet er den rigtige jordlinje og kan bruges til at flytte hele gitteret på lærredet.
M. Grid Udstrækning - Hvis du flytter den tættere på gitteret, vil de lodrette og nederste gitterlinjer falde. Hvis den bevæger sig ud af gitteret, vil den erstatte dem eller øge antallet helt op til hvor de sidste lodrette linjer er.
N. Grid Right Plane Control - Hold og træk til venstre eller højre, og højre plan (side) vil bevæge sig i den retning, du trækker kontrolelementet. Det kan overlappe siderne eller skubbe dem fra hinanden.
O. Horisontal Grid Plane Control - Styrer, hvordan gitteret bevæger sig op eller ned. Du kan bruge dette til at gøre gitteret kortere og også ændre vinklen på jordoverfladen.
P. Venstre gitterplankontrol - Hold og træk til venstre eller højre, og venstre plan (side) vil bevæge sig i den retning, du trækker kontrolelementet. Det kan overlappe siderne eller skubbe dem fra hinanden.
Q. Oprindelse - Hold og træk op eller ned til venstre eller højre for at ændre gitterets oprindelse.
4] Tegning på gitteret
Perspektivgitteret bruges til at vise et kunstværks perspektiv. Dette giver dig mulighed for at se, hvordan kunstværket vil se ud på væggene eller gulvet. Dette kunstværk kan være et layout til skilte, dekorationer, etiketter osv.
Der er to måder at tegne på perspektivgitteret, som du kan vælge imellem ved at klikke på værktøjet og tegne direkte på gitteret. Dette er bedst, hvis du bare laver flade tegninger.
Du kan også tegne et separat sted og derefter trække tegningen til perspektivgitteret. Dette er bedst til mere detaljerede tegninger. Du kan tage en tegning fra Photoshop eller andre kilder, åbne den i Illustrator og trække den til Perspective Grid. For at trække det ind på gitteret skal du vælge værktøjet Perspektivmarkering og derefter klikke og trække objektet til håndtaget. Du skal sikre dig, at du har aktiveret det plan (siden), som du vil placere tegningen på. Det gode ved at have et gitter er, at du kan bruge det til at justere din tegning korrekt.
Du kan lave en vægkunst i Photoshop eller finde en online, derefter placere den på Perspective Grid og placere det skiltdesign, du ønsker, på den. Dette vil give dig en idé om, hvordan dit arbejde vil se ud på væggen i den virkelige verden.
Glem ikke at klikke på den side af flyskifte-widgetten, der matcher siden af gitteret. Du bruger derefter Perspektiv-markeringsværktøjet til at placere tegningen på den aktive side af gitteret. For midlertidigt at bruge værktøjet til valg af perspektiv. Tryk på Ctrl, når du bruger perspektiv
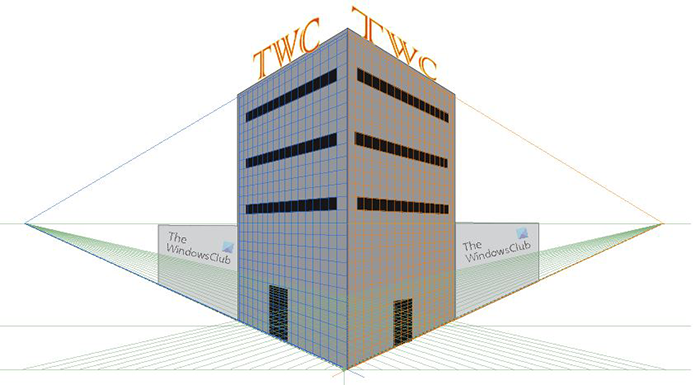
Dette er et billede på et perspektivgitter med gitterlinjerne synlige.
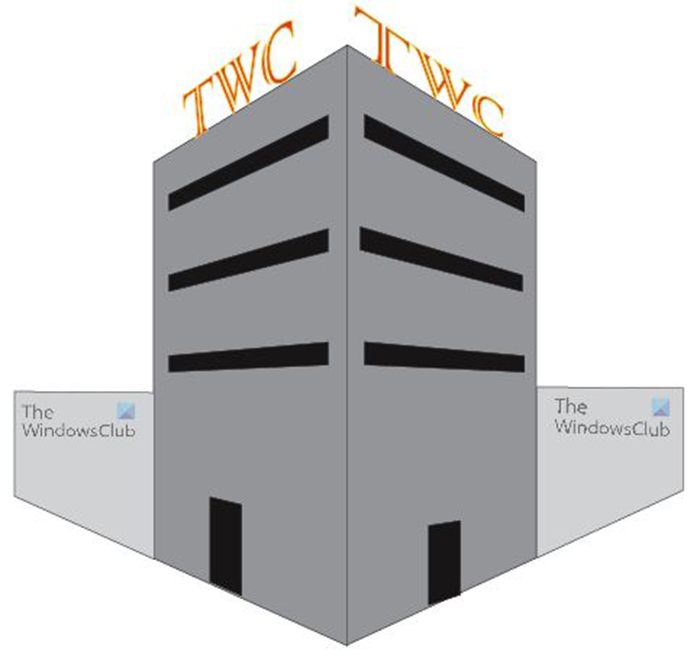
Dette er et billede uden perspektivgitterlinjer.
5] Deaktiver Perspective Grid
Når du er færdig med perspektivgitteret, eller du bare vil se på din tegning uden gitteret i et stykke tid, kan du slå det fra. Der er to måder at deaktivere perspektivgitteret på. Den første måde at deaktivere Perspective Grid er at gå til den øverste værktøjsmenu og klikke på View, derefter Perspective Grid og derefter Hide Grid. En anden måde at deaktivere perspektivgitteret på er at holde markøren over x på Widget til flyskift indtil markøren bliver til en hånd, tryk derefter på x og perspektivplangitteret lukkes. Du kan også deaktivere perspektivgitteret ved at klikke Ctrl + Shift + я .
6] Gitterlås
For at forhindre visse bevægelser kan du låse gitteret. For at låse gitteret skal du gå til topmenuen og vælge Venlig Derefter Perspektivgitter vælg derefter den lås, du vil anvende, eller Lås gitter eller Stationspunktlås .
Gitterlås: Denne indstilling begrænser maskebevægelser og anden maskeredigering, når du bruger værktøjet Perspektivgitter. Du kan kun ændre flyets synlighed og position.
Stationsblokpunkt: Når afkrydsningsfeltet Lock Station Point er markeret, flytter forsvindingspunkterne sig synkront. Hvis afkrydsningsfeltet ikke er markeret, flytter forsvindingspunkterne sig uafhængigt, og stationspunktet flyttes også.
7] Gem
Når det hårde arbejde er gjort, er det tid til at gemme det. Før du gemmer det i et andet format, er det bedst at gemme det som Illustrator. .Der er fil, så du kan redigere den senere. For at gemme som Illustrator .Der er fil gå til Fil Derefter Gem som derefter vises dialogboksen Gem som. Indtast et filnavn, og klik på Gem. Sørg for, at filtypenavnet siger .Der er .
For eksempel for at gemme en fil i et andet format JPEG til onlinebrug eller PNG for at gemme uden baggrund gå til Fil så vælg Eksport . En eksportdialogboks vises, indtast et filnavn, og vælg derefter et filformat. JPG eller PNG eller ethvert andet understøttet format.
Læs: Sådan roteres hjælpelinjer i Illustrator og Photoshop
Hvad er formålet med perspektivværktøjet i Illustrator?
Perspektivværktøjet bruges til at ændre orienteringen af objekter, så de ser mere realistiske ud, da de matcher perspektivet af objekterne omkring dem. Orientering af objekter med et forsvindingspunkt i perspektiv vil gøre dem mere realistiske.
Hvad er værktøjet til perspektivvalg?
Perspektivmarkeringsværktøjet lader dig markere, flytte, skalere, kopiere og transformere objekter i perspektiv. Du kan også tilføje almindelige objekter, tekst og symboler til perspektivgitteret.
Hvad kan du bruge perspektivgitteret til?
Perspektivgitteret kan bruges til mange ting, ingeniører kan bruge det til at designe strukturer til projekter. De kan bruges til emballagedesign, hvor der anvendes et emballagelayout og en etiket tilføjes. Dette vil vise, hvordan det vil se ud, når det er oprettet. Virksomheder, der laver grafik til køretøjer og bygninger, kan bruge et perspektivdiagram til at lave en mockup af disse elementer med grafik på dem for at vise kunderne, hvordan deres arbejde vil se ud, når det er færdigt. Anlægsgartnere kan bruge det til at skabe digitale designs, der skal fremvises for kunder eller til reference før projektet. Der er så mange applikationer, hvor du kan bruge perspektivdiagrammet.
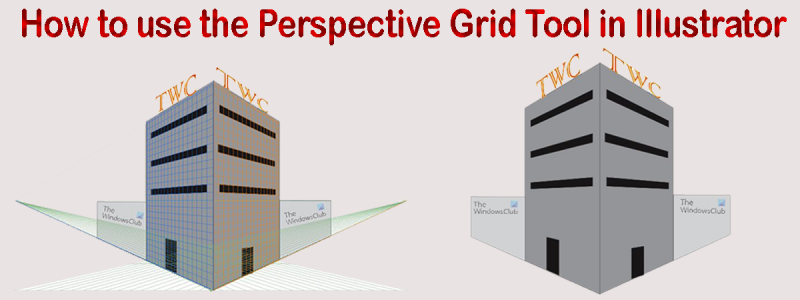



![No Man's Sky Vulkan Driver fejl [Ret]](https://prankmike.com/img/drivers/AC/no-man-rsquo-s-sky-vulkan-driver-error-fix-1.png)
![Et serviceinstallationsafsnit i denne INF er ugyldigt [Fix]](https://prankmike.com/img/drivers/B0/a-service-installation-section-in-this-inf-is-invalid-fix-1.png)









