Som it-ekspert bliver jeg ofte spurgt om de forskellige fejlmeddelelser, som Windows-brugere ser fra tid til anden. En af de mest almindelige fejlmeddelelser er fejlmeddelelsen 'Windows har genstartet GPU-driveren på grund af en problematisk driver'. Denne fejlmeddelelse vises, når Windows registrerer et problem med en driver og forsøger at løse problemet ved at genstarte driveren.
Denne fejlmeddelelse kan være forårsaget af en række forskellige ting, men den mest almindelige årsag er en driver, der ikke er kompatibel med Windows. Inkompatible drivere kan forårsage alle mulige problemer, og denne fejlmeddelelse er en af de mest almindelige. Hvis du ser denne fejlmeddelelse, er det vigtigt først at prøve at opdatere driveren. Hvis det ikke virker, skal du muligvis afinstallere driveren og derefter geninstallere den.
Hvis du ser denne fejlmeddelelse, er det vigtigt at handle med det samme. Inkompatible drivere kan forårsage alle mulige problemer og kan endda føre til tab af data. Hvis du ser denne fejlmeddelelse, skal du sørge for at opdatere dine drivere så hurtigt som muligt.
skift wifi prioritet windows 10
GPU'en er en vigtig komponent på en computer, og Windows-operativsystemet vil gå ned, hvis denne komponent er overbelastet. Under spil rapporterede mange brugere fejlen Windows har genstartet GPU-driveren på grund af en problematisk driver . Hvis du står over for det samme, så læs venligst denne artikel for at få en løsning.

Windows har genstartet GPU-driveren på grund af en problematisk driver
Problemet kan enten skyldes beskadigede eller forældede skærmdrivere eller manglen på en passende GPU. I begge disse tilfælde bliver vi nødt til at fejlfinde i overensstemmelse hermed. For at løse problemet skal du prøve følgende løsninger i rækkefølge:
- Opdater grafik med officielle driverværktøjer.
- Download den seneste version af DirectX til din computer.
- Tilføj en GPU til dit system
- Opdater dit Windows-system
1] Opdater grafikdriveren ved hjælp af de officielle værktøjer.
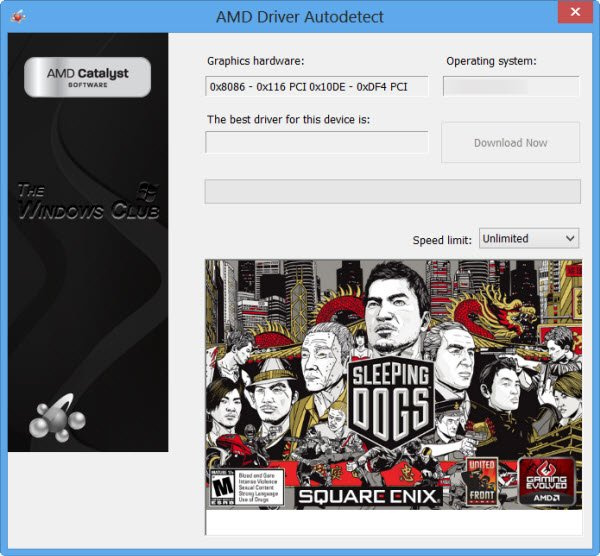
Den bedste måde at opdatere på Videokort drivere gør dette ved hjælp af driveropdateringsværktøjerne. Afhængigt af den processor, der bruges på dit system, kan du prøve følgende:
- Intel driver og supportassistent : Intel Driver and Support Assistant kan hjælpe dig med at opdatere drivere på Intel-systemer korrekt. Dette virker, når opdatering af drivere generelt mislykkes.
- AMD auto-detektion : AMD-brugere kan bruge værktøjsversionen til at opdatere AMD-drivere. Dette værktøj er kendt som AMD Auto Detect og kan opdatere drivere, der ikke er omfattet af den normale procedure.
Hvis du bruger en ekstern GPU , kan du downloade Videokort drivere direkte fra producentens hjemmeside.
Forbundet : Sådan genstartes grafikdriveren i Windows
2] Download den seneste version af DirectX på din computer.
Mange brugere bekræftede, at download og installation af den seneste version af DirectX på deres system løste problemet i diskussionen. Denne version er tilgængelig fra Microsoft.com. DirectX installerer flere runtime-biblioteker, der kræves til spillet og andre medier på systemet.
3] Tilføj en GPU til dit system
Hvis du spiller et grafikintensivt spil, skal du sørge for, at dit system har alt, hvad du har brug for til dets minimumskrav. GPU'en er en del af minimumskravene. Tunge spil kræver normalt en ekstern GPU.
For at løse dette problem kan du enten købe en ny GPU eller stoppe med at spille spillet. Hvis hardwaren ikke er nok, vil intet andet virke.
Læs: Windows-computeren fryser, når du installerer grafikdriveren
4] Opdater dit Windows-system
Nogle gange genkender Microsoft feedback indsendt af brugere og løser almindelige problemer i Windows. Disse rettelser tilføjes gennem Windows-opdateringer. Du kan opdatere systemet manuelt som følger:
- Højreklik på Begynde knappen og vælg Indstillinger fra menuen.
- I Indstillinger vindue, gå til Fanen Windows Update på listen til venstre.
- Klik på i højre panel Søg efter opdateringer opdatering Vindue til den seneste version.
Hvorfor har jeg brug for en separat GPU til spil?
Spil har brug for bedre grafikgengivelse, og derfor er der brug for en bedre GPU. Udover en bedre GPU har de også brug for mere sofistikeret varmeafledning. GPU'en hjælper med at sikre, at grafikken vises korrekt. Hvis GPU'en ikke matcher mærket, stopper spillet med at fungere, og du kan støde på en fejl i diskussionen.
Hvordan ved jeg, om min GPU fejler?
En GPU-fejl er lige så kritisk som en CPU-fejl. Det første symptom er Blue Screen of Death-fejlen. Derudover vil du bemærke overophedning af systemet. Ventilatoren kan køre hurtigere end normalt. Derefter kan displayet vise problemer.
Læs:
- Intel-grafikdriveren bliver ved med at gå ned
- AMD driver bliver ved med at gå ned
Hvad skal jeg gøre, hvis min GPU fejler?
Hvis din GPU er en intern GPU, så vil det være nyttigt blot at opdatere dine drivere. Men hvis det ikke virker, bliver du nødt til at sende det ind til en hardwareudskiftning. Eksterne GPU'er kan relativt nemt udskiftes. Hvis ikke, kan du også tilføje USB-baserede GPU'er i disse dage.
Hvad hvis jeg købte en bærbar computer uden en ekstern GPU?
Hvis din bærbare computer ikke har en indbygget ekstern GPU, kan du købe USB-optioner. De seneste versioner af Intel-processorer leveres dog med Iris-seriens GPU'er. Disse GPU'er kan være nok til mange spil. Så beslut klogt, før du bruger ekstra penge.
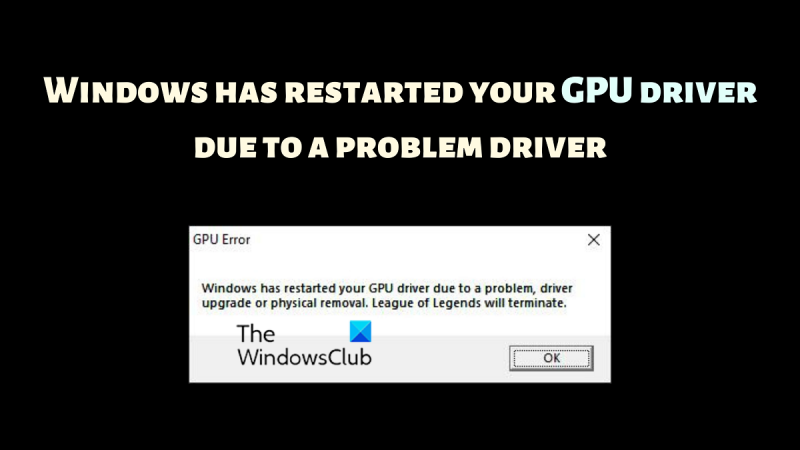
![HP-printeren kan ikke oprette forbindelse til serveren [Fixed]](https://prankmike.com/img/hp/DF/hp-printer-cannot-connect-to-server-fixed-1.png)

![Gmail-knapper virker ikke eller vises ikke [Fixed]](https://prankmike.com/img/gmail/B4/gmail-buttons-not-working-or-showing-fixed-1.jpg)











