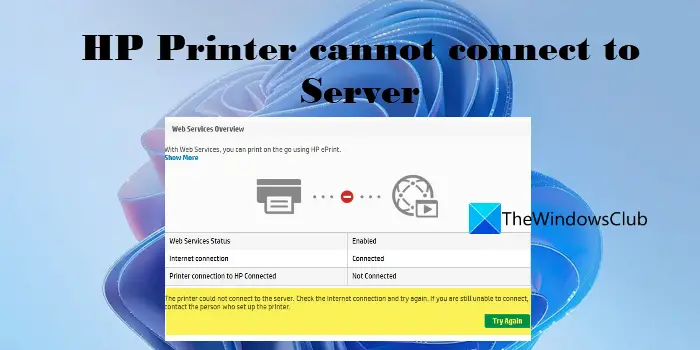Hvis din HP-printer ikke kan oprette forbindelse til serveren, er der et par ting, du kan gøre for at løse problemet. Først skal du sikre dig, at printeren er korrekt forbundet til netværket. Hvis printeren ikke er korrekt tilsluttet, vil den ikke være i stand til at kommunikere med serveren. For det andet skal du sørge for, at printeren er tændt, og at den har strøm. For det tredje skal du sørge for, at printeren er konfigureret til at bruge den korrekte port. For det fjerde skal du sørge for, at printeren ikke bliver blokeret af en firewall. Hvis du har kontrolleret alle disse ting, og printeren stadig ikke kan oprette forbindelse til serveren, skal du muligvis kontakte din it-afdeling eller printerproducenten for at få yderligere hjælp.
I dette indlæg viser vi dig, hvordan du løser problemet HP-printeren kan ikke oprette forbindelse til serveren fejl. Denne fejl opstår normalt, når du prøver bruge web print service (HP ePrint eller HP Instant Ink) på din HP-printer. Hovedårsagen til denne fejl er, at printeren ikke kan oprette forbindelse til HP Web Services. Dette skyldes en midlertidig internetforbindelsesfejl, eller hvis HP har afbrudt disse tjenester til din printermodel. Under alle omstændigheder, hvis du prøver at udskrive eller scanne et dokument direkte til printeren, kan du modtage en af følgende fejlmeddelelser:
Serverforbindelsesfejl. Der opstod et problem med at oprette forbindelse til serveren. Klik på Prøv igen eller OK for at afslutte.
Problem med webtjenester. Der opstod et problem med at oprette forbindelse til webserviceserveren.
Serverforbindelsesfejl. Kan ikke oprette forbindelse til webtjenester. Bekræft internetadgang, og prøv igen.
I dette indlæg skal vi tale om de forskellige metoder, hvormed du kan løse serverforbindelsesfejlen på din HP-printer.
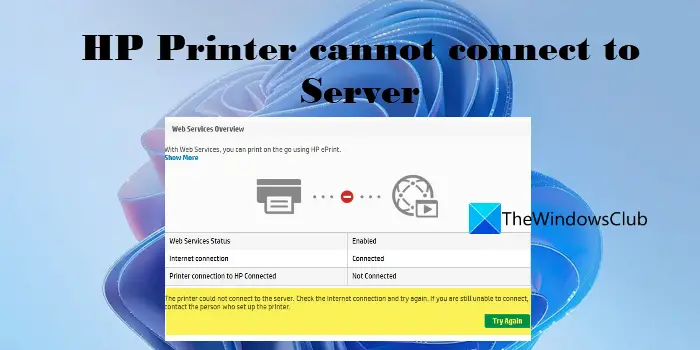
Fix HP-printeren kan ikke oprette forbindelse til serveren på Windows-pc'en
Generelt set, for at løse problemer med HP-printerforbindelsen, skal du først kontrollere, om du har en stabil internetforbindelse, genstarte din computer, printer og router og se. Hvis det ikke hjælper, er her et par rettelser, du kan bruge til at løse problemet. HP-printeren kan ikke oprette forbindelse til serveren fejl:
- Tjek, om din printer understøtter webtjenester.
- Tjek forbindelsen
- Genstart netværksenheder
- Aktiver webtjenester
- Opdater printerens firmware, drivere og software
- Opdater routerens firmware
- Kør HP Print and Scan Doctor
- Nulstil printeren til fabriksindstillingerne
- Kontakt HP Kundesupport
Lad os se på dem i detaljer.
1] Kontroller, om din printer understøtter webtjenester.
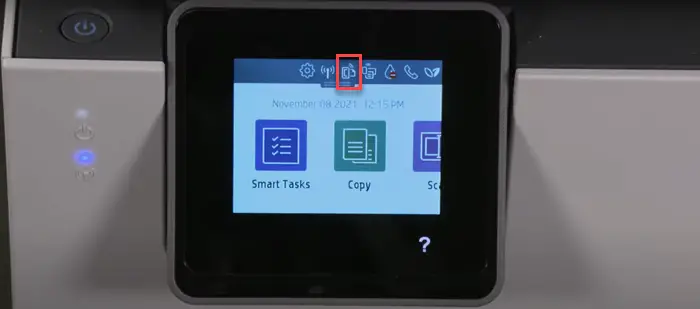
kernedata inputfejl
Start med at kontrollere, om din printer understøtter webtjenester. HP har udgivet en liste over printere, der ikke længere understøtter webbaserede funktioner såsom eFax, HP ePrint, HP Printable og Printer-apps og Scan Web Services. Disse printere inkluderer HP TopShot LaserJet Pro MFP M275, HP Photosmart eStation All-in-One-printer - C510a, HP Photosmart e-All-in-One trådløs printer - B110a osv. Du kan tjekke listen over alle berørte printere på siden HP's officielle hjemmeside . Du kan også bekræfte dette ved at søge ePrint- eller webtjenester-ikon på din printers kontrolpanel. Hvis den ikke har dette ikon, understøtter din printer ikke internettilsluttede tjenester.
2] Tjek din forbindelse
- Sørg for, at printeren ikke er tilsluttet computeren via et USB-kabel. Dette forhindrer printeren i at oprette forbindelse til webtjenester.
- Din printer understøtter muligvis 2,4 GHz- eller 5,0 GHz-båndet. Afhængigt af hvilket bånd den understøtter, skal du tilslutte printeren til en 2,4 GHz eller 5,0 GHz router. SSID-område.
- Kontroller det trådløse netværk eller indstillingspanelet på din printer, og sørg for, at den trådløse funktion er slået til.
- Sørg for, at printeren og computeren er tilsluttet det samme netværk.
- Kontroller netværkssignalstyrken på din computer ved at klikke på ikonet 'Netværk' på proceslinjen. Hvis du modtager svage signaler, skal du placere din computer og printer i nærheden af routeren.
3] Genstart netværkstilsluttede enheder.
Sluk for printeren og computeren. Afbryd derefter din router, vent 15 sekunder, og sæt den i igen. Når routeren viser forbindelsesstatus, skal du tænde for computeren og printeren. Prøv nu at oprette forbindelse til webtjenester og se, om det virker.
4] Aktiver webtjenester
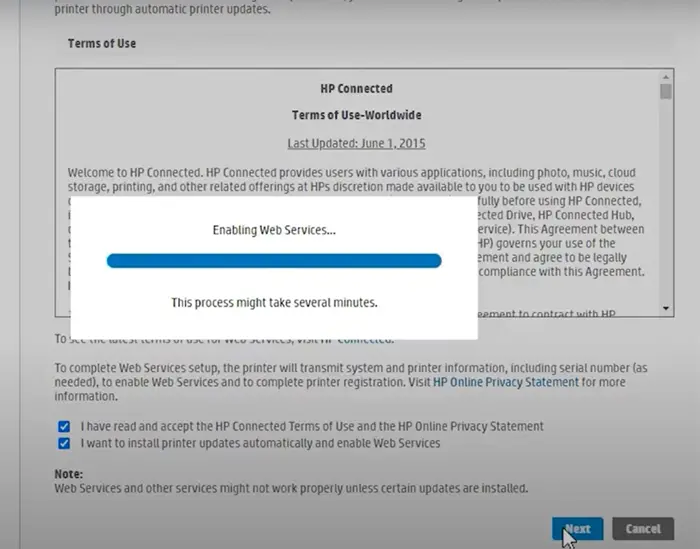
Alt efter om du har en LCD- eller touchscreen-printer eller uden LCD eller berøringsskærm aktiverer webtjenester som følger:
A] Til berøringsskærm eller LCD-printere
- Slut printeren til en stabil kablet eller trådløs forbindelse.
- Klik på HP ePrint ikonet på kontrolpanelet. Hvis der ikke er et sådant ikon, skal du klikke på Web Services Setup, Network Setup eller Wireless Overgangsindstillinger Webtjenester Indstillinger.
- Hvis du ser skærmbilledet Resume, er Web Services allerede aktiveret på din printer. Ellers bliver du bedt om at aktivere webtjenester eller konfigurere HP ePrint.
- Følg instruktionerne for at aktivere Web Print Services på din printer.
- Hvis du bliver bedt om at opdatere firmwaren, skal du klikke på knappen BØDE knap.
B] Til printere uden berøringsskærm eller LCD-skærm
Du kan aktivere webtjenester på din ikke-LCD- eller ikke-touchskærmsprinter ved hjælp af printerens EWS-hjemmeside (Embedded Web Server).
- Se din printers dokumentation for knapkombinationen, der udskriver en netværkskonfigurationsside eller testresultatsider for trådløst netværk.
- Udskriv siden og find IP-adresse i udskriften.
- Start din webbrowser, indtast printerens IP-adresse i adresselinjen på en ny browserfane, og klik derefter går ind i nøgle.
- Hvis et login-vindue vises, skal du indtaste PIN . Dette kan enten være en adgangskode, der er angivet af din printeradministrator, eller en PIN-kode, der er placeret på UPC-etiketten på bagsiden eller under printeren.
- På EWS-skærmen skal du klikke på Webtjenester fanen (hvis den ikke er der, understøtter din printer ikke internettilsluttede tjenester).
- Hvis oversigtssiden vises, er webtjenester allerede aktiveret. Hvis opsætningssiden vises, skal du følge instruktionerne for at aktivere webtjenester.
Bemærk: Hvis du bruger en proxyserver, skal du opdatere proxyserverindstillingerne på EWS med proxyserveroplysningerne på din computer.
5] Opdater firmwaren, driverne og printersoftwaren.
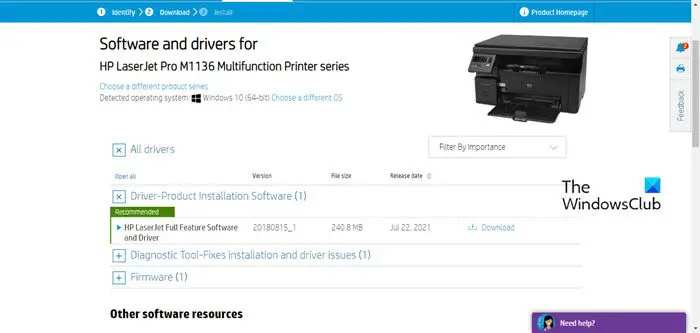
HP udgiver med jævne mellemrum firmwareopdateringer med printerforbedringer og fejlrettelser. Sørg for at opdatere printerens firmware, drivere og software. Du kan opdatere firmwaren fra din printers kontrolpanel (til LCD- og berøringsskærmsprintere) eller ved at bruge HP Smart-appen.
Læs: Sådan bruger du HP Support Assistant til at opdatere drivere og firmware.
6] Opdater routerfirmware
Opdater også din router firmware til den seneste tilgængelige version. Dette kan hjælpe med at løse sikkerhedsproblemer eller andre router-relaterede problemer.
7] Kør HP Print and Scan Doctor
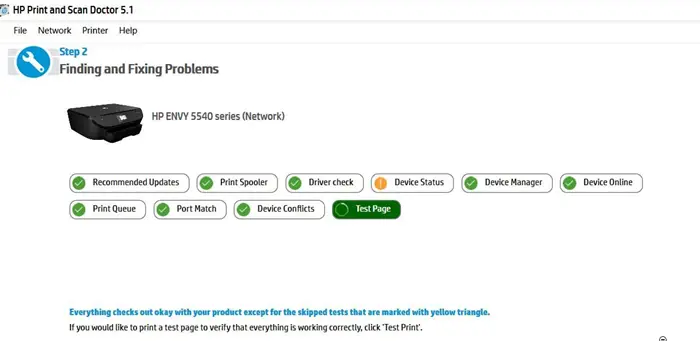
HP udskrivning og scanning er en gratis printerfejlfindingssoftware, der tilbydes af HP. Den fås som Download gratis til Windows-platformen. Du kan installere og køre softwaren på din Windows 11/10-pc for at fejlfinde printerforbindelsesproblemer.
8] Nulstil printeren til fabriksindstillingerne.
Nulstilling af printeren til fabriksindstillinger vil fjerne alle brugerindstillinger og printerpræferencer.
- Til touch screen printere : Klik på Kontrolpanel > Indstillinger > Printervedligeholdelse > Gendan > Gendan fabriksindstillinger.
- Til printere uden berøringsskærm : Åbn EWS-hjemmesiden. Klik på Indstillinger > System. Find menuen Gendan standarder/tjenester. Klik på Gendan fabriksindstillinger.
9] Tal med HP Kundesupport.
Hvis ingen af ovenstående løsninger virker, skal du kontakte HP Kundesupport og bede om reparation eller udskiftning af produktet.
Jeg håber, at ovenstående løsninger vil hjælpe med at løse problemet.
Læs mere: Reparation af HP Support Assistant Vigtig handling kræver fejl .
rullende tilbage fra Windows 10