Hvis du er it-ekspert, ved du, at gendannelse af tidligere mappevinduer ved login ikke virker på Windows 11/10. Dette kan være en smerte for brugerne, især hvis de har mange åbne mapper. Der er et par løsninger, som du kan bruge til at hjælpe dine brugere. Den ene er at oprette en genvej til brugerens profilmappe og placere den i Startmenuen. På denne måde kan brugeren blot klikke på genvejen, og alle deres tidligere mappevinduer vil blive gendannet. En anden løsning er at bruge et tredjepartsværktøj som Folder Restore. Dette værktøj giver dig mulighed for at gendanne tidligere mappevinduer med blot et par klik. Hvis du leder efter en permanent løsning, kan du prøve at ændre registreringsdatabasen. Du skal blot navigere til følgende nøgle: HKEY_CURRENT_USERSoftwareMicrosoftWindowsCurrentVersionExplorerAdvanced Opret derefter en ny DWORD-værdi kaldet RestorePrevFolderWindows og indstil den til 1. Dette vil aktivere gendan tidligere mappevinduer ved login-funktionen. Husk, at disse løsninger muligvis ikke fungerer for alle brugere. Hvis du stadig har problemer, kan du altid kontakte Microsofts support for at få mere hjælp.
Gendannelse af tidligere mappevinduer ved login kan være meget nyttigt for dem, der arbejder med et bestemt sæt mapper meget ofte. Ved at aktivere denne funktion kan du åbne de mapper, du åbnede, sidste gang du loggede ud, næste gang du starter din Windows-pc. Dette kan hjælpe, når du arbejder med nogle File Explorer-mapper, men du skal forlade det halvvejs. Hvis du af en eller anden grund opdager, at denne funktion ikke længere virker, åbnes disse vigtige mapper ikke automatisk. I dag vil vi se på løsninger, du kan implementere for at rette Gendan tidligere mappevinduer ved login muligheden virker ikke.

Gendannelse af tidligere mappevinduer ved login virker ikke på Windows 11/10
Selvom årsagen til, at denne funktion ikke virker, er tvetydig og ukendt, kan den potentielt være forårsaget af systemfilkorruption. Derfor vil de implementerede løsninger til at løse dette problem fokusere på at rette de nævnte filer ved hjælp af de relevante kommandolinjer eller at ændre registreringsdatabasen. Før vi begynder at foretage ændringer, skal du sørge for, at du har de seneste OS-opdateringer installeret på din computer. Her er, hvad du kan gøre for at få denne mulighed til at fungere igen:
- Kør en SFC- og DISM-scanning for at reparere beskadigede systemfiler.
- Opret nye registreringsdatabasenøgler
- Slet eksisterende poster i registreringsdatabasen
1] Kør en SFC- og DISM-scanning for at rette beskadigede systemfiler.
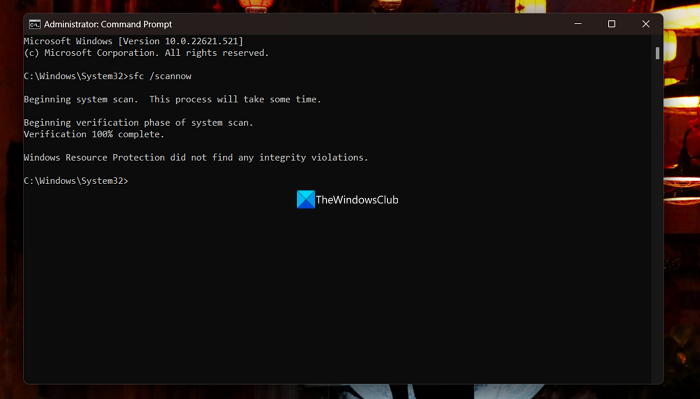
Kommandolinjescanning såsom SFC og DISM hjælper med at sikre, at der ikke er beskadigede filer, og at reparere dem, hvis der er nogen. Sådan kan du køre dem:
- Søg efter kommandoprompt i proceslinjens søgelinje, og kør den som administrator.
- Indsæt følgende kommandolinje og tryk på Enter:
- Scanningen vil tage noget tid. Når din terminal siger 'Verifikationen er 100 % fuldført














