Som it-ekspert støder jeg ofte på 0x80004002 Windows Update Error Code. Denne fejlkode kan være forårsaget af en række ting, men er oftest forårsaget af en korrupt eller beskadiget Windows Update-fil. Der er et par enkle metoder, du kan bruge til at rette denne fejlkode. Den første ting du kan prøve er at køre Windows Update Fejlfinding. Denne fejlfinding er designet til automatisk at løse almindelige Windows Update-problemer. Hvis Windows Update-fejlfinding ikke løser problemet, kan du prøve at nulstille Windows Update-komponenterne manuelt. Dette kan gøres ved at køre følgende kommandoer i en forhøjet kommandoprompt: netstop wuauserv net stop cryptSvc netto stop bits net stop msiserver ren C:WindowsSoftwareDistribution SoftwareDistribution.old ren C:WindowsSystem32catroot2 Catroot2.old net start wuauserv net start cryptSvc netto start bits net start msiserver Når du har nulstillet Windows Update-komponenterne, skal du prøve at køre Windows Update igen. Hvis du stadig ser fejlkoden 0x80004002, kan der være et problem med dine Windows Update-filer. Du kan prøve at bruge DISM-værktøjet til at reparere disse filer. DISM-værktøjet kan køres ved at åbne en forhøjet kommandoprompt og køre følgende kommando: dism.exe /Online /Cleanup-Image /RestoreHealth Når DISM-værktøjet er færdigt med at køre, kan du prøve at køre Windows Update igen. Hvis du stadig ser fejlkoden 0x80004002, skal du muligvis kontakte Microsofts support for yderligere hjælp.
Ifølge nogle oplysninger. når du forsøger at opdatere operativsystemet Windows 11/10 Windows 11/10 viser en fejlkode 0x80004002 . I dette indlæg vil vi diskutere dette problem og se, hvad du kan gøre, hvis du nogensinde støder på Windows Update-fejlkode 0x80004002. Nedenfor er den nøjagtige fejlmeddelelse, som brugerne ser.
Der var problemer med at downloade nogle opdateringer, men vi prøver igen senere. Hvis du bliver ved med at se dette, kan du prøve at søge på nettet eller kontakte support for at få hjælp. Denne fejlkode kan hjælpe: (0x80004002)

0x80004002 -2147467262 E_NOINTERFACE Denne grænseflade er ikke understøttet
Hvad forårsager Windows Update-fejlkode 0x80004002?
Windows Update fejlkode 0x80004002 opstår normalt når Wups2.dll filen er tabt. Dette er en Windows Update-fil, der kan gendannes ved at gendanne systemfiler. Derefter vil vi se, hvordan man gør det samme. Derefter har vi nævnt nogle andre løsninger og løsninger, som du kan prøve.
Ret Windows Update-fejlkode 0x80004002
Hvis du støder på Windows Update-fejlkode 0x80004002, kan du prøve følgende løsninger og forslag for at løse problemet.
- Kør Windows Update-fejlfinding
- Omdøb mappen Softwaredistribution og mappen Catroot 2.
- Nulstil Windows Update-komponenter
- Sørg for, at de Windows Update-relaterede tjenester kører.
- Brug DISM til at reparere beskadigede Windows Update-filer.
Lad os tale om dem i detaljer.
genstart vindue 8
1] Kør Windows Update-fejlfinding.
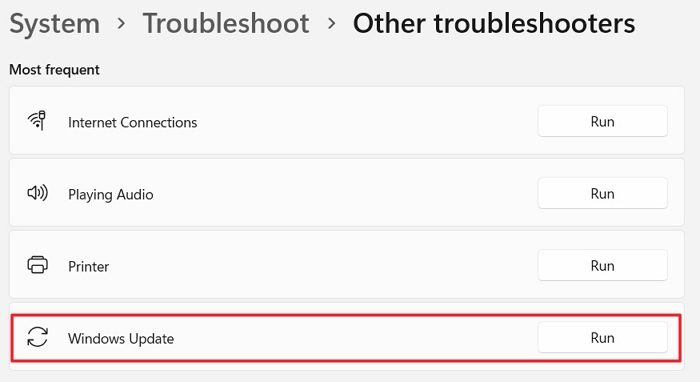
Først og fremmest vil vi prøve at køre Windows Update Troubleshooter, som er et indbygget værktøj, der er i stand til at scanne og reparere Windows Update. Så da du ikke kan opdatere Windows, bør dette værktøj vide, hvorfor dette sker, og give dig en chance for at rette det.
Følg de givne trin for at køre fejlfindingen.
Windows 11
- Åbn indstillinger.
- Gå til System > Fejlfinding.
- Trykke Andre fejlfindingsværktøjer.
- Til sidst skal du klikke på knappen 'Kør' tilknyttet Windows opdatering mulighed.
Windows 10
- Kør Indstillinger Win + I.
- Trykke Windows & Update > Fejlfinding > Avanceret fejlfinding.
- Vælge Windows opdatering og klik på Kør denne fejlfinding mulighed.
Håber dette hjælper dig.
2] Omdøb mapperne SoftwareDistribution og Catroot 2.
Du kan muligvis se den tilsvarende fejlkode, hvis nogle af dine Windows Update-filer er beskadigede. Disse beskadigede filer kan forårsage alvorlige problemer og forhindre dit system i at modtage Windows Update. For at løse dette problem skal vi rense mapperne SoftwareDistribution og Catroot 2. Disse mapper indeholder oplysninger om Windows-opdateringer og kan blive beskadiget. Men først og fremmest åben Kommandolinje og kør følgende kommandoer.
|_+_|Efter at have kørt kommandoerne, vil nogle Windows Update-tjenester blive deaktiveret. Kør nu følgende kommandoer for at omdøbe mapperne SoftwareDistribution og Cat2.
|_+_|Til sidst skal du køre følgende kommandoer for at starte de tjenester, vi stoppede tidligere.
|_+_|Nu kan du tjekke for opdateringer og se, om dit problem er løst.
3] Nulstil Windows Update-komponenter
Her er en oversigt over alle de trin, du skal tage for at nulstille Windows Update-komponenter til standardværdier i Windows 11/10:
- Stop Windows Update Services
- Slet qmgr*.dat filer.
- Nulstil mapperne SoftwareDistribution og catroot2
- Gendan BITS-tjenesten og Windows Update-tjenesten til standardsikkerhedsbeskrivelsen.
- Genregistrer BITS-filerne og DLL-filerne tilknyttet Windows Update.
- Slet ugyldige registreringsværdier
- Nulstil Winsock
- Genstart Windows Update-tjenesterne.
TIP A: Nulstil Windows Update vil automatisk gendanne standardindstillinger og funktioner.
4] Kontroller, at Windows Update-relaterede tjenester kører.
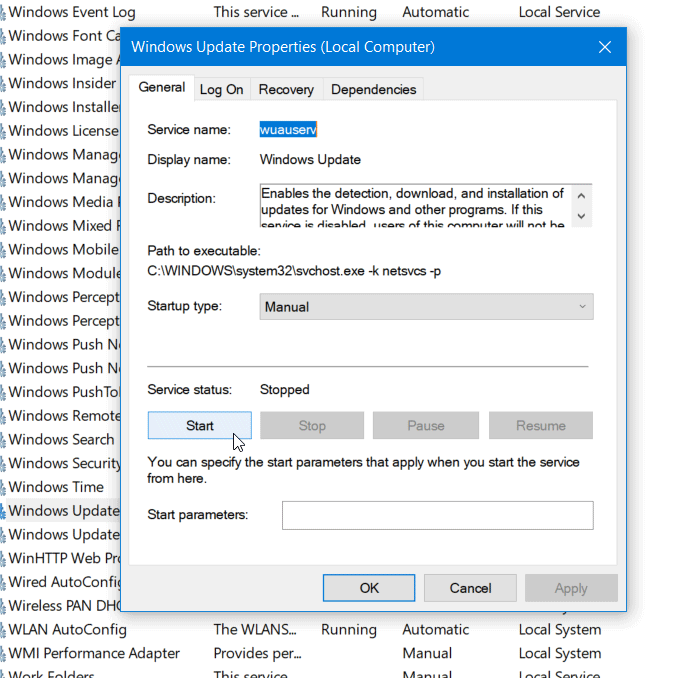
åbenWindows Services Managerog kontroller også Windows Update-relaterede tjenester som Windows Update, Windows Update Medic, Update Services Orchestrator osv. ikke deaktiveret.
Standardkonfigurationen på en selvstændig Windows 11/10-pc er som følger:
- Windows Update Service - Manual (starter)
- Windows Update Medical Services - Vejledning
- Kryptografiske tjenester - automatisk
- Baggrunds Intelligent Transfer Service - Manual
- Start af DCOM-serverprocessen - Automatisk
- RPC Endpoint Mapper - Automatisk
- Windows Installer - Manual.
Dette vil sikre, at de nødvendige tjenester er tilgængelige.
5] Brug DISM til at reparere beskadigede Windows Update-filer.
Hvis din Windows Update-klient allerede er beskadiget, kan du bruge en kørende Windows-installation som en reparationskilde eller bruge en parallel Windows-mappe fra en netværksshare som en filkilde. I stedet skal du køre følgende kommando:
|_+_| 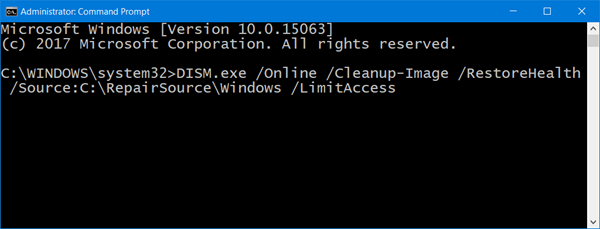
Her skal du udskifte C:RepairSourceWindows pladsholder med placeringen af din reparationskilde.
Dette indlæg viser dig, hvordan du reparerer beskadigede Windows Update-systemfiler ved hjælp af DISM-værktøjet.
Vi håber, du kan løse problemet ved hjælp af de løsninger, der er nævnt i dette indlæg.
Læs: Windows Update blev ikke installeret eller vil ikke downloade
Sådan rettes Windows Update Service-fejl?
Hvis du får en Windows Update Service-fejl, skal du først og fremmest åbne Services og sørge for, at Windows Update-tjenesten kører. Hvis tjenesten kører, men du bliver ved med at få fejlen, skal du køre Windows Update fejlfinding for at scanne efter og løse problemet. Bortset fra det, kan du prøve løsningerne nævnt i dette indlæg og se, om det hjælper.
Læs: Fejl 0x80246017. Kunne ikke installere opdateringer ved hjælp af konto.
skrivebordsbaggrund ændres af sig selv
Hvad er fejlkode 0xC1900101?
Fejlkode 0xC1900101 er en Windows Update-fejl, den opstår, når Windows ikke kan opdatere til den nyeste version, så det ruller OS tilbage til den tidligere version. Dette er normalt forårsaget af mangel på hukommelse, men der er også nogle faktorer. Vi anbefaler, at du tjekker vores indlæg om, hvordan du løser Windows Update Error Code 0xC1900101.
Læs også: Ret fejlkode 0xc1900101 i Windows Setup Assistant.
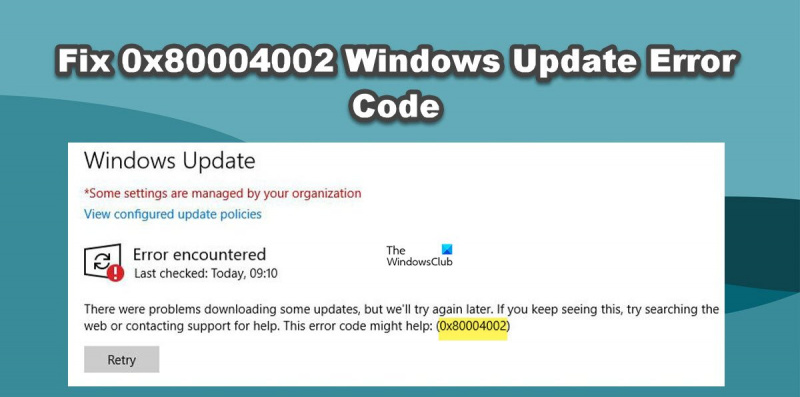




![Xbox-appen registrerer ikke spiltjenester [Fixed]](https://prankmike.com/img/xbox/33/xbox-app-not-detecting-gaming-services-fixed-1.png)









