Din gengivelsesenhed er gået tabt - Overwatch-fejl. Bare rolig, vi kan hjælpe dig med at løse dette. Prøv først at genstarte din computer og starte Overwatch igen. Hvis det ikke virker, skal du muligvis prøve at nulstille dine grafikindstillinger. Sådan gør du det: Åbn først Overwatch-indstillingsmenuen ved at klikke på tandhjulsikonet i øverste højre hjørne af hovedmenuskærmen. Derfra skal du vælge indstillingen 'Video'. Nederst i videoindstillingsmenuen vil du se knappen 'Nulstil alle indstillinger'. Klik på det, og bekræft derefter, at du vil nulstille dine indstillinger. Når du har gjort det, kan du prøve at starte Overwatch igen. Hvis problemet fortsætter, skal du muligvis kontakte Blizzards kundesupport for yderligere hjælp.
Overwatch 2 er et fremragende first-person shooter videospil udviklet af Blizzard Entertainment. Mange Overwatch 2-spillere rapporterer dog, at de fortsætter med at modtage Din gengivelsesenhed er gået tabt fejl midt i spillet. Spillet går dybest set ned efter et par minutters spil, og følgende fejlmeddelelse vises:
Din gengivelsesenhed er gået tabt! Ansøgning lukker!

Nu kan denne fejl være resultatet af forskellige faktorer. Lad os prøve at forstå, hvorfor denne Overwatch 2-fejl opstår.
hvordan man åbner spilbjælken
Hvorfor går min Overwatch-gengivelsesenhed tabt?
Fejlen 'Din gengivelsesenhed er gået tabt' i Overwatch 2 kan skyldes en række forskellige årsager. En almindelig årsag kan være det faktum, at du har for meget baggrundsressourcekrævende software kørende på din computer. Som følge heraf er de nødvendige systemressourcer til Overwatch 2 ikke tilgængelige, og spillet går ned med denne fejl.
Hvis du også har brugt GPU-overclocking til at fremskynde din hardware, kan det forårsage en fejl. Denne fejl kan også være forårsaget af problemer med hardwareoverophedning. En anden grund til, at denne fejl kan opstå, er, at du bruger en forældet version af grafikdriveren. Andre årsager til den samme fejl kan være beskadigede eller manglende systemfiler, en forældet version af spillet og en beskadiget installation af spillet.
Nu, hvis du bliver ved med at støde på denne fejl, mens du spiller Overwatch 2, er denne guide lavet til dig. I dette indlæg vil vi diskutere de rettelser, hvormed du kan slippe af med fejlen Din gengivelsesenhed er tabt.
Ret Din gengivelsesenhed gik tabt Overwatch-fejl
Hvis du bliver ved med at få fejlen 'Din gengivelsesenhed er gået tabt', mens du spiller Overwatch 2 på pc, kan du prøve følgende rettelser:
- Sørg for, at din pc opfylder systemkravene til Overwatch 2.
- Luk alle ressourcekrævende applikationer.
- Stop med at accelerere.
- Kontroller komponenter for overophedning.
- Opdater dine grafikdrivere og Windows.
- Installer tilgængelige patches til Overwatch 2.
- Sørg for, at SysMain-tjenesten er aktiveret.
- Geninstaller Overwatch 2.
1] Sørg for, at din pc opfylder systemkravene til Overwatch 2.
Først og fremmest skal du sikre dig, at din pc opfylder systemkravene til Overwatch 2. Fejlen kan opstå, hvis din pc ikke opfylder minimums- og anbefalede systemkrav til spillet. Så tjek systemkravene til spillet og sørg for, at din computer opfylder dem.
Overwatch 2 anbefalede systemkrav:
- Operativ system: Windows 11/10 64-bit
- CPU: Intel Core i5 eller AMD Phenom II X3 eller højere
- Video kort: NVIDIA GeForce GTX 660 eller AMD Radeon HD 7950 eller højere
- LÆRTE: 6 GB RAM
- Opbevaring: 50 GB ledig plads
- Skærmopløsning: 1024 x 768 minimum
- Internet: Bredbånds internetforbindelse
Hvis ovenstående systemkrav er opfyldt, men fejlen stadig vises, kan du bruge følgende potentielle rettelse til at rette den.
2] Luk alle ressourcekrævende applikationer.
Hvis dit Overwatch 2-spil bliver ved med at gå ned i midten med fejlen 'Din gengivelsesenhed er gået tabt', kan du prøve at lukke alle ressourcekrævende apps, der kører i baggrunden. Overwatch 2 kræver ret mange systemressourcer. Og hvis der er flere åbne programmer på din computer, som bruger en stor mængde af dine systemressourcer, kan spillet gå ned, og du vil få denne fejl. Luk derfor alle sådanne programmer og se, om problemet er løst.
Åbn Task Manager med Ctrl+Shift+Esc, og klik derefter på knappen Afslut opgaver for at lukke alle ressourcekrævende applikationer. Hvis problemet fortsætter, skal du gå til næste løsning.
Se: Overwatch 2-fejl: Beklager, vi kunne ikke logge ind .
3] Stop overclocking
Ifølge flere brugerrapporter kan overclocking også forårsage denne fejl. Så hvis du har din CPU eller GPU overclocket, stop det. Dette kan crashe dine apps og spil.
Nogle Nvidia-grafikkortbrugere har også rapporteret det underspænding/underfrekvens hjalp dem med at løse problemet. Derfor kan du også prøve at reducere GPU-frekvensen og derefter kontrollere, om fejlen holder op med at vises.
Hvis dette scenarie ikke gælder for dig, skal du bruge følgende rettelse.
4] Kontroller komponenterne for overophedning
Overwatch 2 kan gå ned på grund af problemer med overophedning. Derfor diagnosticere og forhindre overophedning for at rette denne fejl.
5] Opdater grafikdrivere og Windows
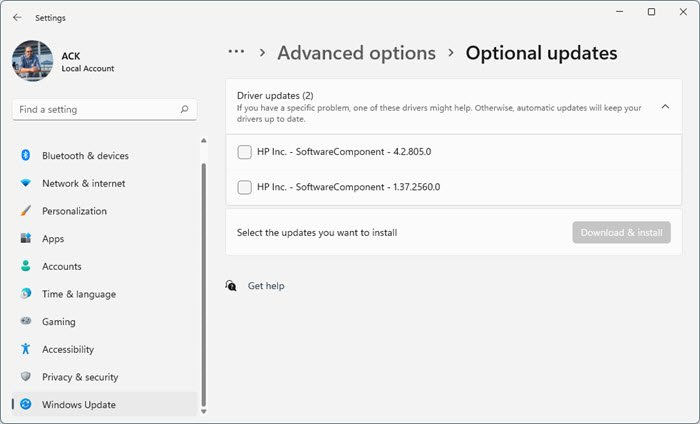
Fejlen 'Din gengivelsesenhed er gået tabt' i Overwatch 2 kan være forårsaget af defekt og forældet grafik og andre enhedsdrivere. Derfor kan du rette fejlen ved at opdatere dine grafikdrivere og alle andre enhedsdrivere.
Du kan installere grafikdrivere og andre enhedsdriveropdateringer ved hjælp af appen Indstillinger. Tryk på Win + I for at starte appen Indstillinger og gå derefter til Windows Update > Avancerede indstillinger. Vælg nu Valgfrie opdateringer, og download og installer alle tilgængelige enhedsdriveropdateringer. Eller du kan komme til Intel-kontoret, NVIDIA- eller AMD-websteder og downloade de nyeste drivere.
Når du har opdateret dine enhedsdrivere, skal du genstarte din computer og starte Overwatch 2 for at se, om fejlen er løst.
Sørg også for, at du har installeret eventuelle ventende Windows-opdateringer.
Læs: Overwatch 2 vil ikke starte eller åbne på pc .
6] Installer tilgængelige patches til Overwatch 2.
Hvis du har installeret en ældre version af Overwatch 2, kan du støde på denne fejl. Udviklerne bliver ved med at udgive nye spilpatches for at introducere nye funktioner og rette og rette tidligere fejl. Derfor skal du opdatere spillet og derefter kontrollere, om fejlen er rettet eller ej. Sådan gør du:
- Start først Battle.net og vælg Overwatch 2.
- Klik derefter på tandhjulsikonet ved siden af knappen Afspil.
- Klik nu på Søg efter opdateringer mulighed, og Battle.net begynder at downloade og installere tilgængelige opdateringer til spillet.
- Når spillet er blevet opdateret, skal du åbne Overwatch 2 igen og kontrollere, om fejlen 'Din gengivelsesenhed er gået tabt' er blevet rettet.
Se: Ret Overwatch 2 login fejlkode LC-208 .
7] Sørg for, at SysMain-tjenesten er aktiveret.
SysMain-tjenesten (tidligere kendt som SuperFetch) er en Windows-tjeneste, der fremskynder opstart af applikationer og forbedrer operativsystemets ydeevne. Nu, hvis denne tjeneste ikke kører, kan du støde på en fejl. Aktiver derfor SysMain-tjenesten på din computer og se, om problemet er løst. Sådan gør du:
- Åbn først Kør med Win + R og skriv ' services.msc i feltet Åbn for at åbne vinduet Tjenester.
- Rul nu ned til SysMain service og kontroller, om tjenesten kører eller ej.
- Hvis tjenesten allerede kører, skal du klikke på ikonet start forfra mulighed. Ellers skal du højreklikke på tjenesten og vælge Begynde element fra kontekstmenuen, der vises.
- Derefter skal du sørge for, at tjenesten er aktiveret ved opstart. For at gøre dette skal du højreklikke på SysMain-tjenesten og vælge Egenskaber mulighed.
- Næste installation Starttype Til auto i vinduet, der åbnes.
- Klik derefter på Anvend > OK, og luk vinduet Tjenester.
Nu kan du prøve at spille Overwatch 2-spil og se, om fejlen er rettet.
Læs: Sådan rettes Overwatch-fejl BN-564 på Windows PC eller Xbox One?
8] Geninstaller Overwatch 2
Den sidste udvej til at rette fejlen er at geninstallere Overwatch 2. Denne fejl kan meget vel være forårsaget af en korrupt installation af spillet. Derfor, hvis scenariet er relevant, kan du afinstallere og derefter geninstallere Overwatch 2-spillet. Her er trinene til at geninstallere Overwatch 2 på Battle.net:
- Åbn først Battle.net og vælg Overwatch 2.
- Klik nu på tandhjulsikonet ved siden af knappen Afspil.
- Vælg derefter Slet og lad Battle.net afinstallere spillet.
- Når du er færdig, skal du genstarte din computer og åbne Battle.net for at geninstallere Overwatch 2.
Nu kan du prøve at spille Overwatch 2 og se, om fejlen 'Din gengivelsesenhed er tabt' er rettet eller ej.
Sådan repareres BLZBNTAGT00000BB8?
For at rette fejlkoden BLZBNTAGT00000BB8 i Battle.net-starteren skal du kontrollere din internetforbindelse og fejlfinde dine internetforbindelsesproblemer. Interferens fra dit antivirus kan også forårsage denne fejl, så deaktiver dit antivirus for at rette fejlen. Hvis det ikke hjælper, kan du prøve at rydde DNS-cachen, deaktivere Proxy/VPN eller geninstallere det problematiske spil, du oplever denne fejl.















