Dette indlæg indeholder løsninger til at rette Microsoft Edge Update-problemer i Windows 11 . Hvis din Microsoft Edge-browseren opdaterer ikke automatisk, så vil dette indlæg helt sikkert hjælpe dig.
Hvorfor opdaterer min Microsoft Edge ikke?
Hvis Microsoft Edge-browseren ikke opdaterer, kan det skyldes en ustabil internetforbindelse, og hvis opdateringsserverne står over for en nedetid. Der er dog flere andre grunde til, at dette kan forekomme. Nogle af dem er:
- Ødelagte Edge-filer eller data
- Forkert konfigurerede browserindstillinger
- Afbrydelser på grund af installerede udvidelser
Løs problemer med Microsoft Edge Update i Windows 11
Hvis Microsoft Edge-browseren ikke opdaterer, skal du følge disse forslag for at løse problemer med Microsoft Edge Update:
bedste mbox
- Tjek netværksforbindelse
- Tjek betroede websteder
- Ryd cachen og browserdata
- Deaktiver installerede udvidelser
- Opdater Microsoft Edge manuelt
- Reparer Microsoft Edge og prøv derefter at opdatere
Lad os nu se disse i detaljer.
1] Kontroller netværksforbindelse
Før du foretager ændringer på din enhed, skal du kontrollere, om det netværk, du er tilsluttet, er stabilt. Dette skyldes, at en langsom eller ustabil internetforbindelse kan være årsagen til, at Microsoft Edge-opdateringsproblemer opstår i Windows 11. Udfør en hastighedstest for at sikre, at din internetforbindelse kører problemfrit.
2] Tjek betroede websteder
Næste, tjek dine betroede websteder for at sikre, at du kan downloade Microsoft Edge uden problemer.
For at gøre det skal du tillade https://msedge.api.cdp.microsoft.com og *.dl.delivery.mp.microsoft.com fra din browsers blokeringsliste. Dette skyldes, at begge disse websteder spiller en væsentlig rolle i installation og opdatering af Edge-browseren.
- Åbn internetindstillinger.
- Naviger til fanen Sikkerhed, og vælg Pålidelige websteder > Websteder.
- Type https://officeapps.live.com under Tilføj denne hjemmeside til zonen og klik på Tilføj og derefter på Luk.
- Når du er færdig, kan du prøve at downloade og installere Microsoft Edge igen.
3] Ryd cachen og browserdata

Hvis cachedataene i Microsoft Edge bliver ødelagt, kan du få opdateringsproblemer. Ryd Edge-cachen og browserdata og se om fejlen bliver rettet. Sådan gør du:
- Åben Microsoft Edge , klik på de tre prikker i øverste højre hjørne og vælg Indstillinger .
- Naviger til Privatliv, søgning og tjenester , og klik Vælg, hvad der skal ryddes under Ryd browserdata.
- Klik på Ryd nu at fortsætte.
4] Deaktiver installerede udvidelser
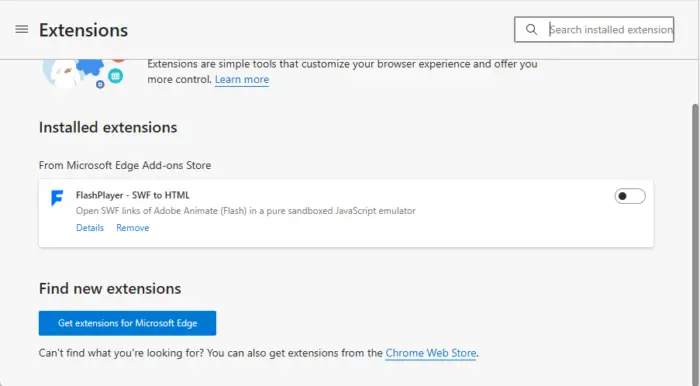
Afbrydelser på grund af udvidelser installeret på din browser kan nogle gange være årsagen til, at der opstår opdateringsproblemer i Microsoft Edge. Deaktivering af udvidelser installeret på Microsoft Edge-browseren kan hjælpe med at rette fejlen. Sådan kan du deaktiver udvidelser i Microsoft Edge .
5] Opdater Microsoft Edge manuelt
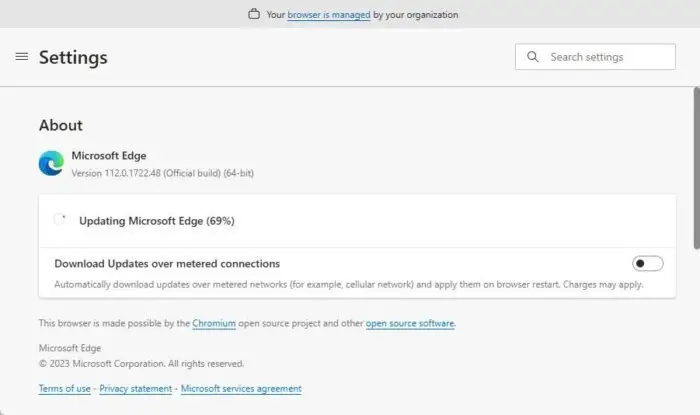
Hvis Microsoft Edge-browseren ikke kan opdatere automatisk, kan du prøv at opdatere det manuelt . Sådan gør du:
- Åben Microsoft Edge , klik på de tre prikker i øverste højre hjørne og vælg Indstillinger .
- Naviger til Om Microsoft Edge i venstre rude.
- Browseren vil nu søge efter tilgængelige opdateringer og installere dem.
- Når installationen er færdig, bliver du bedt om at genstarte Microsoft Edge. For at gøre det, klik på Genstart .
6] Reparer Microsoft Edge og prøv derefter at opdatere
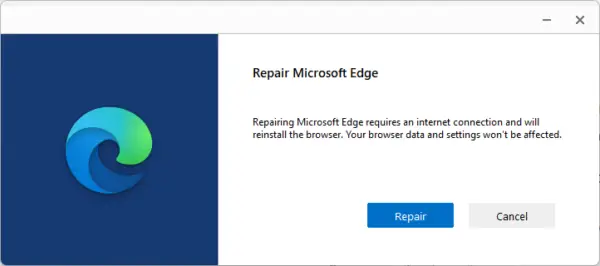
skift fildato windows 10
Hvis ingen af disse forslag var nyttige, så prøv reparation af Microsoft Edge . Hvis du gør det, repareres eventuelle interne fejl, der ikke kan rettes manuelt. Sådan gør du:
- Tryk på Windows + I tastekombination for at åbne Indstillinger .
- Naviger til Apps > Apps og funktioner .
- Rul ned og vælg Avancerede indstillinger ved siden af Microsoft Edge.
- En ny dialog åbnes nu, her, klik på Reparation.
Læs: Sådan deaktiveres Bing-knappen i Microsoft Edge
Vi håber, at et af disse forslag hjalp dig.
Hvorfor opdaterer Microsoft Edge ikke?
Microsoft Edge kan normalt ikke opdatere på grund af en ustabil internetforbindelse. Det kan dog også forekomme på grund af afbrydelser fra installerede udvidelser. For at løse dette skal du deaktivere udvidelser og prøve at opdatere browseren manuelt.
Hvordan opdaterer jeg Microsoft Edge?
For at opdatere Microsoft Edge skal du klikke på de tre prikker i øverste højre hjørne og vælge Indstillinger. Naviger til Om Microsoft Edge i venstre rude, og browseren vil automatisk søge efter tilgængelige opdateringer og installere dem.














