På mange måder, Google Slides ligner Microsoft PowerPoint, så det burde ikke komme som nogen overraskelse at erfare, at det er muligt lås billeder eller objekter i Google Slides . Spørgsmålet er, hvordan vi får dette gjort hurtigst muligt?
windows 98 tema til windows 7

Låsning af et objekt er vigtigt, hvis du ikke ønsker, at et billede eller andet skal slettes ved en fejl. Google har gjort dette muligt i Slides, så der er ingen grund til at gå gennem mange hoops for at udføre opgaven. Når objekter såsom billeder eller figurer er låst, kan du skabe en ensartet baggrund, der aldrig ændres, medmindre du ønsker det.
Sådan låser du et billede eller objekt i Google Slides
Hvis du vil låse billeder eller objekter i Google Slides, kan du bruge en af følgende metoder:
- Lås objekter ved at gruppere dem
- Lås objekter ved hjælp af Master Slide-funktionen
- Lås et billede ved at bruge det som baggrund
1] Lås objekter ved at gruppere dem i Google Slides
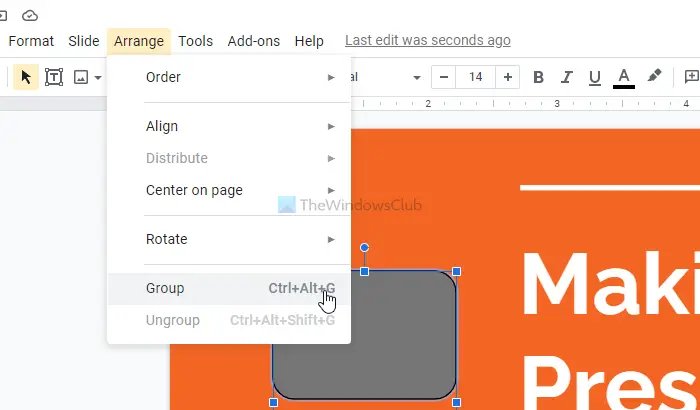
En af de bedste måder at låse objekter på i Google Slides er at gruppere dem i en enkelt enhed. Du kan se, grupperingsfunktionen vil forbinde placeringen af valgte objekter, og når de flytter sig, vil de gøre det, som om de var et enkelt element.
Dette vil give brugerne mulighed for at holde afstanden mellem nogle genstande ved at låse dem på plads. Alligevel kan du flytte genstandene samlet, hvis du ønsker det.
Dette indlæg vil vise dig hvordan man grupperer eller fjerner gruppering af objekter i Google Slides .
2] Lås objekter ved hjælp af Master Slide-funktionen i Google Slides
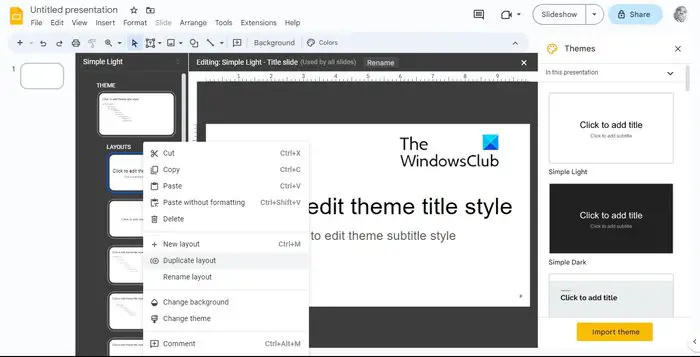
En anden cool måde at låse objekter på i Google Slides er at bruge Master Slide-funktionen. Dette specielle dias er designet til at styre layoutet og designet af alle dias i dokumentet. Du kan tilføje et hvilket som helst billede, form, tekst eller objekt for let at låse via master-sliden.
Når der vises objekter i dit master-dias, vises de på hvert dias, der er placeret i din præsentation, mens de altid er låst på plads.
For at låse objekter skal du gå videre og åbne en Google Slides-præsentation
- Naviger til Slide, og vælg derefter Rediger tema.
- Højreklik på et layout, og sørg for at vælge Duplicate Layout.
- En kopi af layoutet oprettes med det samme, og du har mulighed for at tilpasse det.
- Derfra skal du indsætte ethvert objekt, du vil låse, på det duplikerede layout.
- Du kan rotere, formatere, ændre størrelse, beskære eller omarrangere objekterne efter eget ønske.
- Når du er færdig, skal du klikke på knappen Afslut for at fuldføre opgaven.
3] Lås et billede ved at bruge det som baggrund i Google Slides
Folk, der er mere interesserede i at låse billeder frem for alle objekter, foreslår vi at lære at låse billeder som baggrund.
- For at gøre dette skal du åbne din præsentation i Google Slides.
- Gå til Slide, og vælg derefter Skift baggrund.
- Klik på Vælg billede i et bud for at uploade et billede fra din Windows-computer.
- Du kan også uploade billeder fra Google Drev eller internettet.
- Derudover kan du bruge stockbilleder leveret af Google.
- Når du har valgt et foretrukket billede, skal du klikke på Indsæt.
- Klik på knappen Udført, og det er det, du har lige låst et billede som baggrund.
LÆS : Bedste Google Slides-tilføjelser til præsentationer
Hvordan låser jeg indholdsdias?
Det er muligt at låse en indholdsblok i Google Slides. Alt du skal gøre er at trykke på låsen på værktøjslinjen eller bruge Windows-tastaturgenvejen – CTRL+SHIFT+L.
Hvordan låser jeg Google Slides, så ingen kan redigere?
Åbn filen i Google Slides, og klik derefter på knappen Del. Nu, øverst, vil du gerne klikke på Indstillinger, og derefter Fjern markeringen af Redaktører kan ændre tilladelser og dele.





![Xbox-appen registrerer ikke spiltjenester [Fixed]](https://prankmike.com/img/xbox/33/xbox-app-not-detecting-gaming-services-fixed-1.png)









