Dette indlæg indeholder løsninger til at rette op på 0x8007043C – 0x90018 Media Creation Tool fejl . Et Media Creation-værktøj gør det muligt at downloade Windows OS til et flashdrev, så brugerne kan installere det yderligere på deres pc. Det er en backup-mulighed, der bliver afgørende, hvis noget går galt med din enhed. Men for nylig har nogle brugere stået over for fejlen 0x8007043C – 0x90018 Media Creation Tool på Windows 11/10. Heldigvis kan du følge nogle enkle trin for at rette det.

Følgende meddelelse vises, når problemet opstår:
Der opstod et problem med at køre dette værktøj
Vi er ikke sikre på, hvad der skete, men vi kan ikke køre dette værktøj på din pc. Hvis du fortsat oplever problemer, skal du henvise til fejlkoden, når du kontakter kundesupport. Fejlkode: 0x8007043C – 0x90018
Ret 0x8007043C – 0x900188 Media Creation Tool-fejl
Det Fejlkode 0x8007043C – 0x90018 mens du bruger værktøjet til oprettelse af medier, indikerer et problem under download af vigtige filer til medieoprettelse. For at løse dette, prøv at genstarte din enhed og opdatere den til den nyeste version. Men hvis det ikke virker, er her nogle flere metoder til at hjælpe:
afspilningsproblem
- Kør Media Creation Tool som administrator
- Genstart BITS og Windows Update Services
- Kør SFC og DISM
- Foretag ændringer i registreringseditoren
- Deaktiver tredjeparts antivirus
- Installer Windows ved hjælp af en bootbar ISO-fil
Lad os nu se disse i detaljer.
1] Kør Media Creation Tool som administrator
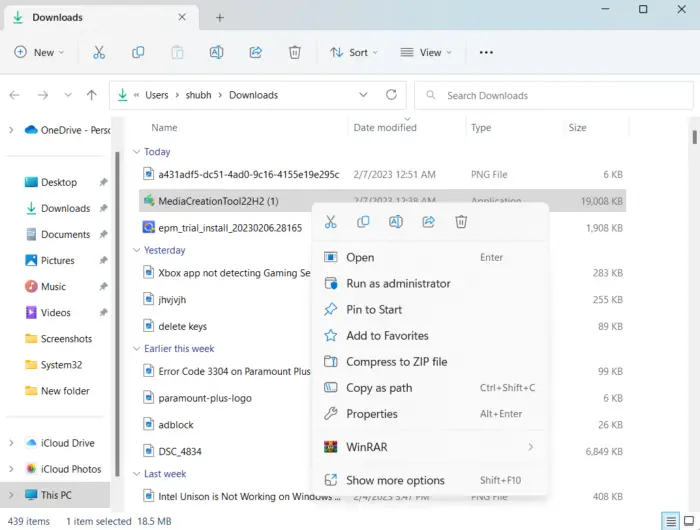
Kørsel af værktøjet som administrator sikrer, at det ikke går ned på grund af manglende tilladelser. Sådan gør du:
- Højreklik på den downloadede fil til Media Creation Tool på din enhed.
- Klik på Ejendomme .
- Naviger til Kompatibilitet fanen.
- Tjek indstillingen Kør dette program som administrator .
- Klik på Okay for at gemme ændringer.
2] Genstart BITS og Windows Update Services
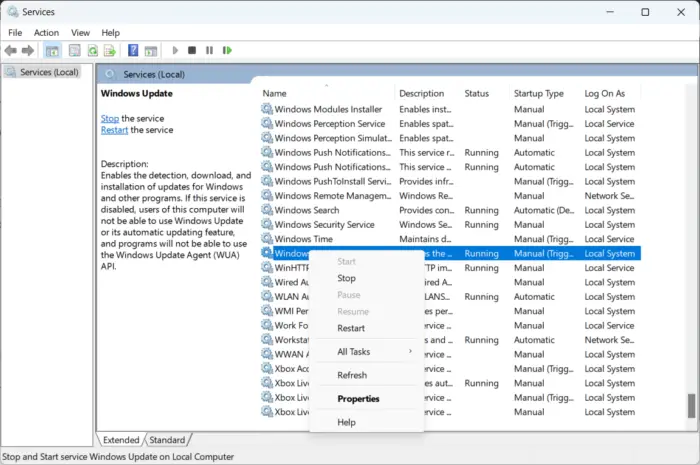
windows afinstallerer denne enhed. kode 21
Visse tjenester bør fortsætte med at køre, for at medieoprettelsesværktøjet fungerer korrekt. Opdater disse tjenester for at kontrollere, om de forårsager problemer. Sådan gør du:
- Trykke Start og åben Tjenester .
- Søge efter Background Intelligent Transfer Service (BITS) og Windows opdatering en efter en.
- Højreklik på tjenesterne og vælg Genstart .
3] Kør SFC og DISM
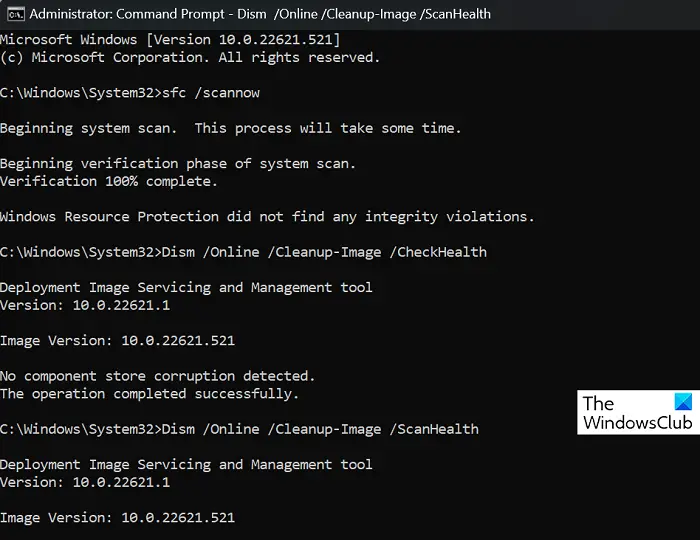
Fejl 0x8007043C – 0x90018 kan opstå på grund af korrupte/beskadigede Windows-systemfiler eller systembilleder. Kør SFC og DISM at scanne og reparere disse. Sådan gør du:
.ahk
- Klik på Windows nøgle og søg efter Kommandoprompt .
- Klik på Kør som administrator .
Indtast følgende kommandoer én efter én, og tryk på Enter:
For SFC:
sfc /scannow
Til DISM:
DISM /Online /Cleanup-Image /CheckHealth
DISM /Online /Cleanup-Image /ScanHealth3FEDA13F112C43C40F18A8E8245D
- Genstart din enhed, når du er færdig, og kontroller, om fejlen i Media Creation Tool er rettet.
4] Foretag ændringer i registreringseditoren
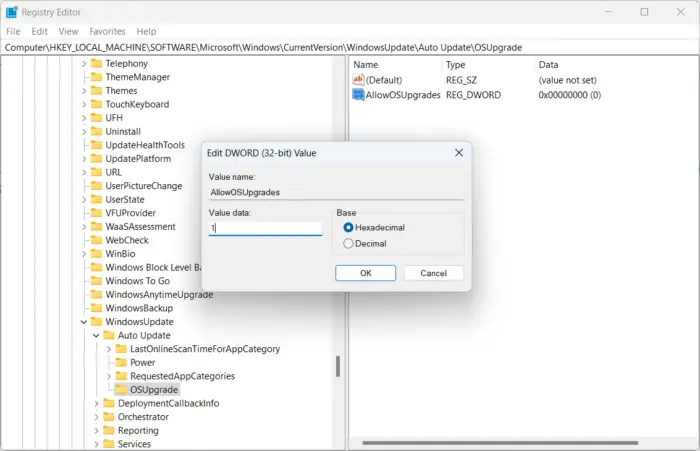
Hvis du stadig ikke kan rette fejlen, kan det hjælpe at foretage ændringer i Windows-registreringsdatabasen. Opret en Tillad OSUpgrade indtast registreringseditoren for at hjælpe medieoprettelsesværktøjet til at fungere korrekt. Sådan gør du:
- Tryk på Windows-tast + R for at åbne Kør.
- Type regedit og ramte Gå ind .
- Når registreringseditoren åbner, skal du navigere til følgende sti:
Computer\HKEY_LOCAL_MACHINE\SOFTWARE\Microsoft\Windows\CurrentVersion\WindowsUpdate
- Under Windows opdatering oprette en ny nøgle med navnet OSOpgradering .
- Højreklik nu i højre rude og vælg Ny > DWORD (32-bit) værdi .
- Igen skal du højreklikke på den nyoprettede værdi og omdøbe den til Tillad OSUpgrades .
- Dobbeltklik på værdien og gem Værdidata som 1 .
- Genstart din enhed, når du er færdig, og se, om den løser fejlen
5] Deaktiver tredjeparts antivirus
Tredjeparts antivirussoftware installeret på din enhed kan være ansvarlig for fejlen 0x8007043C – 0x90018 Media Creation Tool. Deaktiver antivirussoftwaren og kontroller, om fejlen er løst. Hvis deaktivering af softwaren ikke virker, skal du afinstallere antivirussoftwaren midlertidigt og kontrollere for det samme.
6] Installer Windows ved hjælp af bootbar ISO-fil
Hvis ingen af disse metoder kunne rette fejlen, download Windows ISO fil fra Microsofts officielle hjemmeside. Du kan også installere Windows ved oprettelse af et bootbart USB-drev på Windows .
hvordan man importerer groove-musik til itunes
Lignende fejl : Fejl 0x8007043C – 0x90017 når du prøver at køre Media Creation Tool
Hvordan løser du Media Creation Tool-fejl, der var et problem med at køre dette værktøj på Windows?
For at rette dette Problemer med at køre dette værktøj eller starte opsætningen Media Creation Tool fejl alt hvad du skal gøre er at downloade værktøjet igen på et andet netværk. Du kan også prøve midlertidigt at deaktivere Firewall og antivirus på din enhed for at sikre dig, at de ikke blokerer programmet.
Rette op: Runtime Error, kunne ikke kalde proc på Windows-computere
Hvordan retter jeg sprog eller version, der ikke understøttes af Windows, ved hjælp af Media Creation Tool?
Hvis denne fejl bliver ved med at bekymre dig, kan du prøve at downloade Windows ISO-filen fra det officielle websted. Opret derefter en bootbar USB ved hjælp af Media Creation Tool og installer Windows.



![Windows-pc kører langsomt efter genstart [Fix]](https://prankmike.com/img/performance/30/windows-pc-running-slow-after-restart-fix-1.webp)


![Valorant Discord går ned med 404-fejl [rettet]](https://prankmike.com/img/discord/2C/valorant-discord-crashing-with-404-error-fix-1.jpg)








