Sådan deaktiveres eller aktiveres cachelagret Exchange-tilstand i Outlook Som it-ekspert er der et par ting, du skal vide om, hvordan du deaktiverer eller aktiverer Cached Exchange-tilstand i Outlook. Denne tilstand er en ydeevneindstilling, der påvirker, hvordan Outlook opretter forbindelse til en Exchange-server. Når det er aktiveret, gemmes en kopi af din postkasse på din computer. Denne kopi kan derefter tilgås offline, hvilket kan være meget nyttigt, hvis du rejser, eller hvis din forbindelse til Exchange-serveren er langsom. Hvis du har problemer med Outlook-ydeevne, kan du prøve at deaktivere Cached Exchange-tilstand. Dette kan hjælpe med at forbedre ydeevnen, især hvis du bruger en langsom forbindelse til Exchange-serveren. Følg disse trin for at deaktivere eller aktivere cachelagret Exchange-tilstand i Outlook: 1. Åbn Outlook. 2. Klik på fanen Filer. 3. Klik på Kontoindstillinger, og klik derefter på Kontoindstillinger. 4. På fanen E-mail skal du dobbeltklikke på din Exchange-konto. 5. Fjern markeringen i afkrydsningsfeltet Use Cached Exchange Mode. 6. Klik på Næste, og klik derefter på Udfør. Du kan også deaktivere Cached Exchange Mode ved at bruge registreringseditoren. For at gøre dette skal du følge disse trin: 1. Klik på Start, klik på Kør, skriv regedit, og klik derefter på OK. 2. Find og klik derefter på følgende nøgle i registreringsdatabasen: HKEY_CURRENT_USERSoftwareMicrosoftOffice[version]OutlookCached Mode 3. Klik på Rediger i menuen Rediger. 4. Skriv 0 i feltet Værdidata, og klik derefter på OK. 5. Afslut registreringseditoren. Når du deaktiverer Cached Exchange-tilstand, vil du ikke længere have adgang til din postkasse offline. Du kan dog se en betydelig forbedring af ydeevnen.
I Cachelagret udvekslingstilstand , gemmes en kopi af din postkasse på din computer. Kopien giver hurtig adgang til dine data og opdateres ofte med serveren, der kører Microsoft Exchange. Cachetilstand er standard, når du tilføjer en Exchange- eller Microsoft 365-konto. Du kan ikke bruge Cached Exchange Mode med en POP- eller IMAP-konto. Cached Exchange Mode siges at give den bedste oplevelse, når du bruger en Exchanged-konto. I denne vejledning vil vi forklare, hvordan du aktiverer Cached Exchange Mode i Microsoft Outlook.

Sådan deaktiveres eller aktiveres cachelagret Exchange-tilstand i Outlook
Følg disse trin for at aktivere cachelagret Exchange-tilstand i Outlook:
- Start Outlook.
- Klik på Filer
- På fanen Info skal du klikke på Kontoindstillinger og vælge Kontoindstillinger i menuen.
- Klik på Exchange eller Microsoft 365 på fanen E-mail, og klik derefter på Rediger.
- Sæt kryds i boksen for Brug Cached Exchange-tilstand til at downloade e-mail til en Outlook-datafil .
- Klik på Næste, og klik derefter på Udfør.
- Genstart Outlook
lancering Perspektiv .
Trykke Fil fanen i menulinjen.
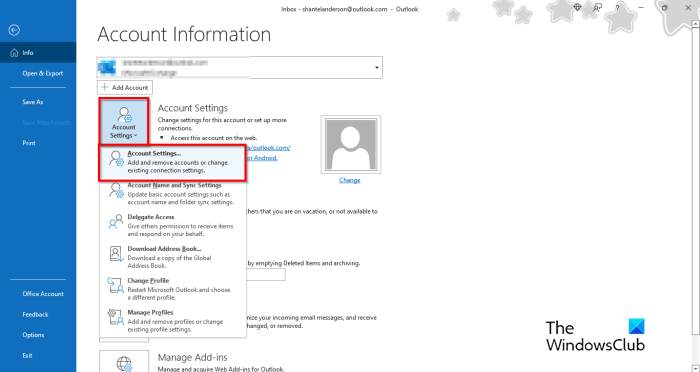
På Information tryk på knappen Bruger indstillinger knap.
Klik derefter Bruger indstillinger mulighed fra menuen.
An Bruger indstillinger en dialogboks åbnes.
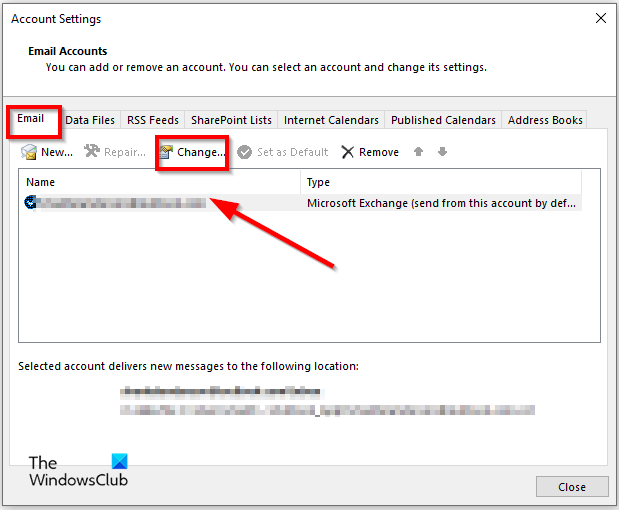
På Email adresse vælg Exchange eller Microsoft 365 i feltet Navn. Vi bruger Microsoft 365.
Trykke Lave om knap.
An Udvekslingsindstillinger en dialogboks åbnes.
gom-afspiller til pc
Under Offline indstillinger , marker afkrydsningsfeltet for Brug Cached Exchange-tilstand til at downloade e-mail til en Outlook-datafil .
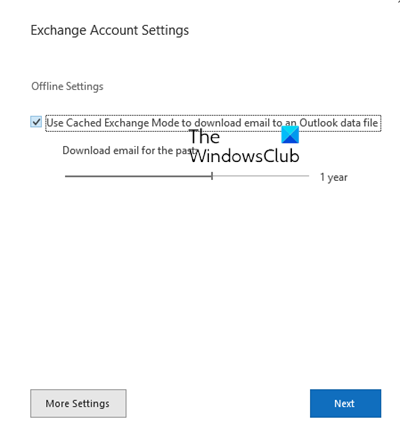
Hvis brugeren er en Microsoft 365-abonnent med halvårlige opdateringer i Offline indstillinger , Kontrollere Brug Cached Exchange-tilstand til at downloade e-mail til en Outlook-datafil .
Klik Næste , og tryk derefter på Lavet .
Genstart Outlook for at alle ændringer træder i kraft.
Hvis du bemærker, at Cache Exchange-tilstanden er nedtonet, betyder det, at du kun har en POP3- eller IMAP-konto i Outlook. Indstillingen er heller ikke tilgængelig, hvis du bruger Windows Server med Terminal Services installeret.
Hvad sker der, når du deaktiverer Cached Exchange Mode?
Hvis Cached Exchange Mode er deaktiveret, vil programmet være langsommere til at behandle ændringer til den globale adresseliste, eller det kan muligvis ikke finde visse e-mails, når det søger efter dem.
Hvad er forskellen mellem Cached Exchange Mode og Online Mode?
Der er to metoder til at oprette forbindelse til en Outlook Exchange-konto: Online-tilstand og Cached Exchange-tilstand. Onlinetilstand understøtter en direkte forbindelse til Exchange-serveren, mens Cached Exchange-tilstand opretter en lokal kopi af postkassedataene, der er gemt på Exchange-serveren i en offlinedatafil.
LÆS: Klik her for at lære mere om Microsoft Exchange-hyperlink mangler i Outlook
Skal jeg bruge Cached Exchange Mode?
Vi anbefaler, at du altid bruger Cached Exchange Mode med en Microsoft 365-konto. Onlinetilstand fungerer ved hjælp af information direkte fra serveren og kræver en forbindelse. Du kan bruge Cached Exchange-tilstand til at arbejde med elementer i din Microsoft 365- eller Microsoft Exchange Server-postkasse, selvom din netværksforbindelse er langsom eller utilgængelig. Du kan ikke bruge Cached Exchange Mode med en POP- eller IMAP-konto.
Hvordan aktiveres cachelagret Exchange-tilstand i Outlook?
Følg disse trin for at aktivere cachelagret Exchange-tilstand i Outlook:
- Klik på fanen 'Filer'
- Klik på Indstillinger i Backstage-visning.
- Klik på knappen Kontoindstillinger på fanen Info.
- Vælg derefter 'Kontoindstillinger' i menuen.
- Klik på Exchange på fanen E-mail.
- Dialogboksen Rediger konto åbnes.
- Under Offline skal du fjerne markeringen eller markere Brug Cached Exchange Mode.
- Klik på 'Næste














