Hvis du har problemer med at få Prodeus til at køre på din pc, så fortvivl ikke - du er ikke alene. Der er et par ting, du kan prøve for at få det op at køre. Først skal du sikre dig, at din pc opfylder minimumssystemkravene for Prodeus. Hvis det ikke gør det, vil spillet simpelthen ikke køre. For det andet, prøv at geninstallere spillet. Nogle gange kan filer blive ødelagt under installationsprocessen, og det kan forårsage problemer. For det tredje, prøv at køre spillet i kompatibilitetstilstand. For at gøre dette skal du højreklikke på den eksekverbare Prodeus og vælge 'Egenskaber'. Gå derefter til fanen 'Kompatibilitet' og vælg indstillingen 'Kør dette program i kompatibilitetstilstand for'. Vælg et operativsystem fra rullemenuen, og klik på 'OK'. Endelig, hvis ingen af disse ting virker, kan du prøve at kontakte udviklerne direkte. De kan måske hjælpe dig med at finde ud af, hvad der foregår.
Nogle spillere på Windows 11/10 PC rapporteres at have problemer med spillet. Prodeus vil ikke installere, starte eller åbne . Dette indlæg er beregnet til at hjælpe berørte spillere med at finde de mest praktiske løsninger til at løse problemet på deres spilleenhed.

Hvorfor går Prodeus ned ved opstart?
Når du prøver at starte spillet, kan du se en sort skærm med et roterende blåt indlæsningsikon for musen. Du kan muligvis ikke dræbe spilprocessen i opgavehåndteringen. En af de mulige årsager til, at spillet går ned, kan være en forældet grafikkortdriver, for nogle gange mangler filen i den driver, du skal bruge, eller noget andet er ødelagt, så hjælper en ny installation. For at løse problemet skal du muligvis nulstille videokortets indstillinger til standard, for en sikkerheds skyld skal du sørge for, at DirectX er opdateret.
windows fandt ud af, at denne fil er potentielt skadelig
Prodeus vil ikke installere, starte eller åbne
Hvis Prodeus vil ikke installere, starte eller åbne på din Windows 11/10-gaming-pc kan du anvende vores enkle løsninger nedenfor i en bestemt rækkefølge for at køre spillet problemfrit og få den bedste spiloplevelse.
- Start spillet med genvejen
- Skift indstillinger for fuld skærm
- Deaktiver (brugerdefinerede) controllere
- Bekræft integriteten af spilfiler
- Geninstaller spillet Traitor
- Kontakt Humble Games Support
Lad os se på beskrivelsen af processen i forhold til hver af de anførte løsninger. Vi kan ikke overbetone dette, men før du fortsætter, skal du sørge for, at Windows er opdateret med den seneste version/build. Et forældet Windows OS er normalt den mest almindelige årsag til 'mindre' software-relaterede problemer. På samme måde er spilydelsen meget afhængig af din grafik, så sørg for, at du har de nyeste versioner af dine GPU-drivere.
Læs : Steam-spil starter ikke; Fast ved at gøre klar til lancering
1] Start spillet med genvej
Nogle berørte pc-spillere, der havde Prodeus vil ikke installere, starte eller åbne et problem på deres Windows 11/10 gaming pc rapporterede, at de var i stand til at løse problemet ved ikke at starte spillet med den originale desktop launcher. I stedet oprettede de en genvej direkte fra Prodeus-appen (højreklik på spillets .exe-fil > Sende > Desktop For at oprette en genvej skal du enten trække og slippe .exe-filen til et hvilket som helst sted på dit drev), der findes i spilmappen, eller højreklikke på Prodeus-appen i mappen og derefter vælge Kør som administrator mulighed fra kontekstmenuen.
2] Skift indstillingerne for fuld skærm.
Prodeus standard starttilstand for fuld skærm ændret til Fuld skærm vindue i stedet Eksklusiv fuldskærmstilstand for maksimal kompatibilitet. Indstillinger for fuld skærm kan dog stadig ændres i indstillingsmenuen. Så hvis du oplever et spilnedbrud ved lanceringen, kan du ændre lanceringsindstillinger i Steam eller ændre tilpassede lanceringsindstillinger i GOG Galaxy.
certmgr msc
I Steam-klienten skal du følge disse trin for at starte spillet og spille i kantløs vinduestilstand:
- Åbn Steam .
- Gå til biblioteket .
- Højreklik spil Prodeus.
- Vælge Egenskaber fra kontekstmenuen.
- Installer nu lanceringsmulighed på Windows Borderless ved at indtaste følgende parameter:
Genstart derefter spillet og kontroller, om problemet stadig er der. Alternativt kan du navigere til spillets genvej (enten spillets skrivebordsgenvej eller genvejen i spillets installationsmappe), højreklikke på genvejen og vælge Egenskaber . Skift til i egenskabsvinduet Etiket fanen, og tilføj her ovenstående parameter til sidst Mål felt efter citater.
Læs : Sådan aktiveres eller deaktiveres fuldskærmsoptimering i Windows
3] Deaktiver (brugerdefinerede) controllere
Som nogle berørte pc-spillere har vist, kan brugerdefinerede controllere af en eller anden mærkelig grund forhindre spillet i at starte. Mens udviklerne er opmærksomme på dette og tilføjer undtagelser gennem dataindsamling og kan frigive en rettelse/opdatering for at løse uregelmæssigheden, for nu, for at løse problemet, skal du frakoble alle spilcontrollere, der er tilsluttet din spil-pc, før du starter spillet. spil eller mens du spiller.
Læs : Sådan kalibrerer du en Xbox One-controller på en Windows-pc
4] Bekræft integriteten af spilfiler
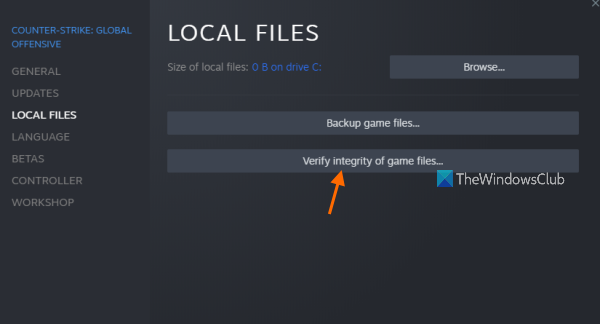
Manglende eller beskadigede spildata/filer er kendt for at være en af hovedårsagerne til, at du kan have problemer med at spille på din Windows 11/10 spillemaskine. I dette tilfælde er den gældende rettelse kontrollere og reparere spilfiler for det pågældende spil gennem spilklienten/starteren.
- Løb Par kunde.
- Trykke biblioteket .
- Højreklik Forræder fra listen over installerede spil.
- Klik nu på Egenskaber > Gå til Lokale filer .
- Trykke Kontrol af integriteten af spilfiler og vent på, at processen er fuldført.
- Genstart derefter din computer.
Hvis problemet stadig ikke er løst, skal du gå videre til den næste løsning.
anmeldelse af titaniumbygning
5] Geninstaller Traitor-spillet.
Hvis du oplever problemer med spillet, såsom at fryse eller gå ned på din pc, kan du prøve at afinstallere og geninstallere spillet. Dette sikrer, at spilfilerne er komplette, og de seneste opdateringer er installeret. Geninstallation af spillet vil ikke slette dine gemmer, da de fleste spil har dette implementeret, så dine fremskridt gemmes uanset hvilken computer du spiller spillet på. Selvom du sletter spillet, vil gemmerne blive gemt i skyen, så næste gang du geninstallerer vil gemmerne blive downloadet igen og synkroniseret med spillet, så du kan fortsætte med at spille.
Læs : Sådan overfører du Steam, Epic, Origin og Uplay spil til en ny pc
6] Kontakt Humble Games Support
Hvis intet har virket indtil videre for at løse det problem, du i øjeblikket oplever med din spillemaskine, kan du kontakte Humble Games Support på beskedne games.com/contact-us/ . Før du gør dette, skal du sikre dig, at din computer opfylder de anbefalede systemkrav for at køre spillet.
- DU: Windows 11/10/8/7
- Processor: CPU @ 3+ GHz, 8 kerner
- Hukommelse: 6 GB RAM
- Grafik: NVIDIA GTX 1050 eller AMD RX 560
- DirectX: Version 10
- Opbevaring: 4 GB ledig plads
Jeg håber du finder dette indlæg nyttigt!
Hvordan fikser man Prodeus, der ikke virker?
Nogle spillere på Xbox-konsoller har rapporteret, at Prodeus-spillet ikke virker, og at de får en advarsel om anfald, når de trykker på en knap EN knappen på controlleren gør intet. I dette tilfælde fungerede genstart af Xbox igen. I et andet tilfælde var der et tilladelsesproblem for pc-spillere. Tjek logfilerne på følgende placering AppDataLocalLowBoundingBoxSoftwareProdeusplayer.log viste følgende fejl:
UnauthorizedAccessException: Adgang til stien 'C:/Users/brugernavn/AppData/LocalLow/BoundingBoxSoftware/ProdeusLocalizationlocalization.hash' nægtes.
hvordan man fortæller, om du har en SSD
Løsningen i dette tilfælde var at fjerne skrivebeskyttet tilladelse til lokalisering.hash fil.
Læs mere :
- MultiVersus vil ikke starte, vil ikke åbne eller sidder fast på indlæsningsskærmen
- Forrige 4 Blood starter ikke eller fryser på indlæsningsskærmen.





![Roblox sidder fast på hvid skærm [Fixed]](https://prankmike.com/img/roblox/68/roblox-stuck-on-white-screen-fixed-1.png)









