Som it-ekspert er der et par ting, du kan gøre for at kontrollere integriteten af spilfiler på din pc.
For det første kan du bruge et værktøj som HashTab til at tjekke fil-hashene for dine spilfiler. Dette vil fortælle dig, om filerne er blevet ændret på nogen måde.
For det andet kan du bruge et værktøj som FileAlyzer til at se nærmere på selve spilfilerne. Dette vil lade dig se præcis, hvad der er blevet ændret, og om disse ændringer potentielt kan forårsage problemer.
Endelig kan du altid bare prøve at køre spillet og se om det virker. Hvis det ikke gør det, så er der en god chance for, at der er noget galt med spilfilerne. Men hvis spillet virker, så er det nok fint.
Under alle omstændigheder er det altid en god idé at have en sikkerhedskopi af dine spilfiler, hvis noget skulle gå galt.
powerpoint collage
Du kan kontrollere integriteten af spilfiler på Steam, Epic, GOG Galaxy, Ubisoft Connect, Origin og Rockstar Games Launcher på Windows PC ved at følge proceduren i dette indlæg.

Hvad er spilfiler?
Spilfiler er meget vigtige for ethvert computerspil. Spilfiler er grundlæggende filer forbundet med dine videospil og andre spil, som du har installeret på dit computersystem. Disse spilfiler gemmer alle de nødvendige data forbundet med en video eller et andet spil. Spildata kan omfatte spilinstallationsfiler, spil-ROM'er, kortfiler, karakterdesign, dialog, konfigurationer, teksturoplysninger, gemt gameplay osv. Det inkluderer også projektfiler, som udviklerne brugte til at skabe videospillet.
Oftest gemmes spilfiler med følgende udvidelser:
- GAM: Dette er et standard filformat til lagring af spillagringsinformation, hvilket grundlæggende betyder at gemme spillerens fremskridt i spillet på et bestemt tidspunkt i gameplayet.
- sommertid: Dette spilfilformat er et generelt format til lagring af teksturoplysninger i et komprimeret format, der bruger mindre diskplads. Det er også kendt som S3CT (S3 Compressed Texture) og BC (Block Compression).
- KORT: Dette spilfilformat bruges af de fleste videospil til kortfejlfinding og andre relaterede formål.
- PHI: Disse spilfiler bruges til at gemme konsolvideospil på pc. Det bruges hovedsageligt i Nintendo 64-spil.
- VDF: VDF står for ventildatafil. Det bruges af Valve Source-spilmotoren til at gemme spilmetadata. Det gemmer også data såsom ressourcer, scripts, visualiseringselementer osv.
Alle disse og andre filer er ansvarlige for et problemfrit spil på computeren. Hvad sker der, hvis dine spilfiler bliver ødelagt eller beskadiget? Nå, det forringer dybest set spillets ydeevne og får det til at gå ned, fryse, halte eller stamme på din pc. Dit spil åbner muligvis ikke engang, hvis nogle vigtige spilfiler er beskadigede. På grund af korrupte spilfiler kan du også støde på forskellige startfejl og andre fejl i spillet.
Hvorfor bliver spilfiler ødelagt?
Der er flere faktorer, der påvirker dine spilfiler, som kan få dem til at blive beskadiget. Her er nogle af de mulige årsager:
- Dette sker typisk, hvis din computer pludselig går ned, mens du spiller et spil.
- Hvis du oplever en strømafbrydelse, og din computer lukker ned, mens du spiller, kan spilfilerne være beskadiget.
- Hvis din computer har malware eller vira, kan de inficere dine spilfiler sammen med andre system- og datafiler.
- Problemet kan også opstå på grund af en defekt harddisk. Hvis din harddisk, hvor du installerede spillet, indeholder dårlige sektorer, vil det påvirke spilfilerne og til sidst få dem til at blive beskadiget.
- En anden grund kan være, at du har downloadet inficeret indhold fra onlinekilder i spillet.
Der kan være andre årsager, der kan ødelægge spilfiler.
Hvis du nu vil reparere beskadigede spilfiler, kan du gøre det ved at verificere integriteten af dine spilfiler og reparere de beskadigede. De fleste Windows PC-spilstartere har en dedikeret funktion til at kontrollere og reparere spilfiler.
Spilfilintegritetstjekprocessen sammenligner grundlæggende spilfilen, der er gemt på dit computersystem, med rene og opdaterede spilfiler, der er gemt på online spilservere, og kontrollerer, om der er forskel mellem de respektive filer. Hvis spilfilerne ændres eller ændres, vil spilstarteren erstatte dem med rene spilfiler. Hvis spilfilen mangler, vil den blive gendannet med en opdateret.
Her vil vi diskutere metoden til at kontrollere og rette beskadigede spilfiler i forskellige spilstartere. Vi kommer til at dække alle populære pc-spilstartere, som inkluderer lave mad til et par , Epic Games Launcher , GOG Galaxy , Rockstar Game Launcher , Ubisoft Connect , og Kilde . Hvis du bruger nogen af disse spilstartere, kan du nemt tjekke og rette spilfiler i Windows. Alle trin til verificering og gendannelse af spilfiler er angivet for hver af disse spilstartere. Så lad os tjekke.
Sådan kontrolleres integriteten af spilfiler på pc
Du kan bruge følgende spilstartere til at verificere integriteten af spilfiler på din pc:
- lave mad til et par
- Epic Games Launcher
- GOG Galaxy
- Rockstar Game Launcher
- Ubisoft Connect
- Kilde
1] Om
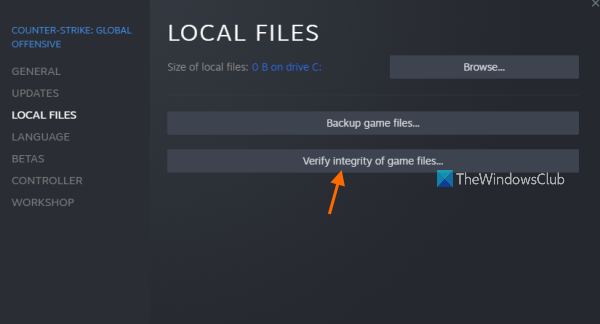
Steam er en af de mest populære spilstartere til Windows. Det giver dig mulighed for at downloade og købe tusindvis af spil i forskellige kategorier. Du kan nemt administrere og organisere dit spilbibliotek i det. Hvis du har problemer med spillet, kan du også rette dem ved at verificere integriteten af spilfilerne ved hjælp af en speciel funktion.
Sådan reparerer og reparerer du spilfiler på Steam:
- Åbn Steam.
- Gå på biblioteket.
- Højreklik på dit spil.
- Vælg indstillingen Egenskaber.
- Klik på fanen LOKALE FILER.
- Klik på knappen KONTROLLER SPILFILER INTEGRITET.
Første åbning lave mad til et par programmet på din computer og klik på det BIBLIOTEKET menu. Dette fører dig til dit spilbibliotek, hvor du kan få adgang til og administrere dine installerede eller købte spil.
Find nu det spil, du har problemer med, og højreklik på spillets navn. Klik på knappen i kontekstmenuen, der vises Egenskaber mulighed, der åbner spillets egenskabsvindue.
Næste gå til LOKALE FILER fanen og klik KONTROLLER INTEGRITETEN AF SPILFILERNE knap. Steam starter spilfilbekræftelsesprocessen og begynder at verificere dine spilfiler. Hvis der er korrupte eller ødelagte spilfiler, vil det erstatte og rette dem. Processen kan tage et par minutter. Så lad det virke uden afbrydelser.
Når processen er afsluttet med succes, kan du prøve at genstarte spillet og se, om problemet er løst.
Læs: Rette Steam-spilcontrolleren, der ikke virker på Windows-pc.
2] Epic Games Launcher
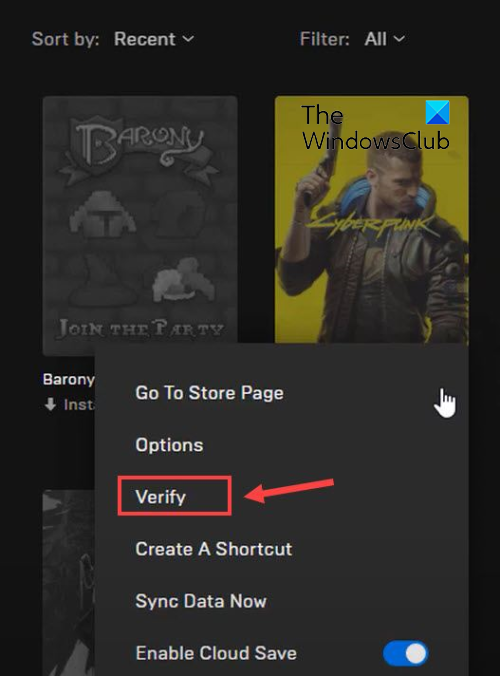
Som navnet antyder, bruges Epic Games Launcher til Epic Games-spil inklusive Fortnite. Du kan dog også bruge den til at spille Unreal Engine-kreationer. I den kan du tjekke dine spilfiler og rette dem ved hjælp af check-funktionen. Sådan bruger du det:
- Start først Epic Games Launcher-appen på dit skrivebord.
- Gå nu til dem for at få adgang til dine installerede spil biblioteket fanen på venstre panel.
- Dernæst kan du vælge det spil, hvis spilfiler du vil tjekke.
- Klik derefter på menuknappen med tre prikker, der er tilgængelig ved siden af.
- Klik endelig videre Kontrollere fra de menupunkter, der vises. Epic Games Launcher vil tjekke dine spilfiler, og hvis der er beskadigede spilfiler, vil de blive repareret.
Lad processen køre, og når den er færdig, kan du genstarte spillet og se, om de problemer, du oplevede tidligere, er løst.
Du kan også læse : Kan ikke afinstallere Epic Games Launcher på Windows
3] Galaxy GOG
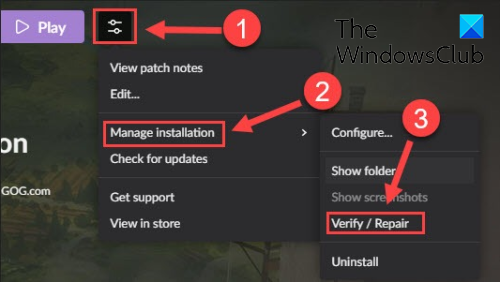
GOG Galaxy er en anden populær alt-i-én spilstarter til Windows. Den understøtter spil på tværs af platforme og har adskillige fantastiske funktioner, såsom brugerdefinerbare visningstilstande, cloud storage, multiplayer og matchmaking og mere. Her er trinene til at løse beskadigede dataproblemer med GOG Galaxy:
- Åbn først GOG Galaxy og naviger til dit bibliotek.
- Vælg nu det problematiske spil.
- Næste bliver Indstillinger ikonet ved siden af 'Play'-knappen i navnet på dit spil; bare tryk på ikonet 'Indstillinger'.
- Det vil vise dig flere muligheder; du skal klikke på Installationsstyring > Tjek/Reparer mulighed.
- GOG Galaxy vil begynde at tjekke og rette spilfiler.
Du kan prøve at genstarte spillet, når processen er fuldført. Håber alt går glat nu.
Læs: Sådan repareres GOG Galaxy Launcher Fejlen ikke nok diskplads?
4] Rockstar Games Launcher
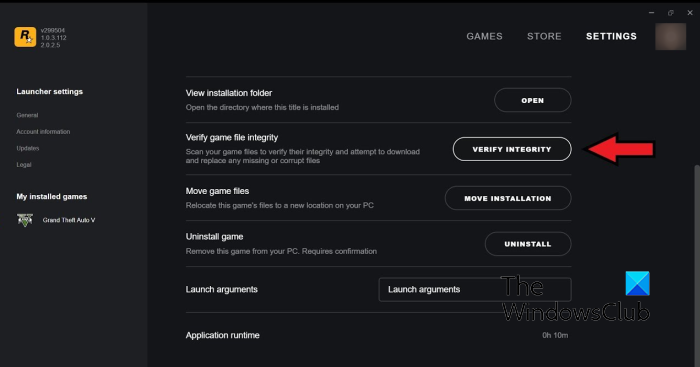
Du kan bruge Rockstar Games Launcher til at verificere integriteten af spilfiler fra Rockstar Games videospil såsom Grand Theft Auto V, Red Dead Redemption 2, L.A. Noire og andre. Du kan bruge det til at reparere beskadigede spilfiler. Sådan gør du:
- Åbn først Rockstar Games Launcher.
- Tryk nu på 'Indstillinger' på startskærmen.
- Gå derefter fra venstre rude til Mine installerede spil sektionen og vælg det problematiske spil for at bekræfte integriteten af spilfilerne.
- Klik derefter på Tjek integriteten knappen ved siden af Bekræft integriteten af spilfilen mulighed.
- Når du har gjort det, begynder den at tjekke og rette dine spilfiler.
Du kan nu prøve at spille dit spil og se, om det forrige problem fortsætter.
Se: Rockstar Games Launcher virker ikke på Windows PC.
5] Ubisoft Connect
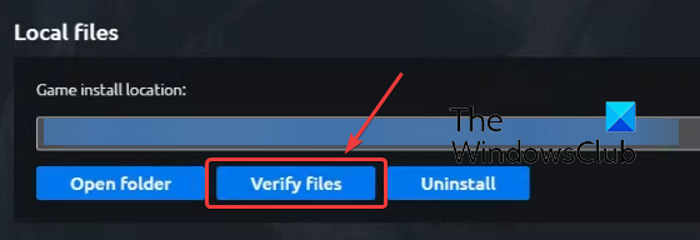
Ubisoft Connect er en anden berømt spilstarter, der bruges specifikt til Ubisoft-spil som Far Cry 6, Tom Clancy's Rainbow Six Siege, For Honor og mange andre populære spil. Du kan bruge det til at bekræfte spilfiler ved at gøre følgende:
- Åbn først Ubisoft Connect-appen og naviger til den Spil fanen
- Klik nu på det spil, du har problemer med, og klik på knappen Egenskaber mulighed i venstre sidebjælke.
- Klik derefter på Tjek filer mulighed tilgængelig under Lokale filer.
- Når scanningen er fuldført, bliver du bedt om at vælge en gendannelsesindstilling; Klik her.
- Ubisoft Connect vil rette alle dine inficerede eller beskadigede spilfiler.
Nu vil du være i stand til at spille dit spil uden problemer.
Se: Kan ikke starte spillet på Ubisoft Connect.
6] Oprindelse
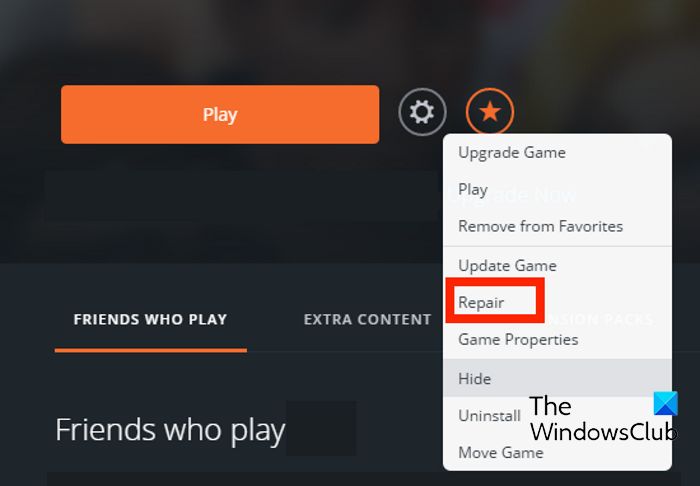
Origin bruges som en launcher til mange populære spil såsom Battlefield 4, Battlefield 2042, The Sims 4 osv. Hvis du oplever problemer med ydeevnen eller fejl, når du starter spil med Origin, kan du verificere spilfilerne. Du kan følge nedenstående trin for at bekræfte integriteten af spilfiler i Origin:
- Start først Origin-klienten på din pc.
- Gå nu til Mit spilbibliotek afsnit.
- Find derefter det problematiske spil og højreklik på det.
- Fra kontekstmenuen, der vises, skal du vælge Reparation mulighed og lad den kontrollere og rette spilfilerne.
- Når du er færdig, skal du kontrollere, om du kan spille dit spil uden problemer eller ej.
Læs: Ret Origin-fejl under afspilning på Windows-pc.
Jeg håber, at dette indlæg hjælper dig med at kontrollere integriteten af spilfilerne på din pc ved hjælp af forskellige spilstartere.
Hvordan verificerer man integriteten af spilfiler på Steam?
For at kontrollere integriteten af spilfiler og gendanne dem på Steam, kan du bruge specialfunktionen CHECK SPILFILER INTEGRITET. Det er til stede i egenskaberne for hvert spil. Du kan højreklikke på spillet, vælge egenskaber, gå til lokale filer og klikke på knappen KONTROLLER SPILFILER INTEGRITET. Vi har nævnt de nøjagtige trin i dette indlæg, så tjek det ud.
Hvad sker der, når du verificerer integriteten af spilfiler?
Når en spilstarter verificerer spilfilernes integritet, kontrollerer den grundlæggende de spilfiler, der er gemt på dit computersystem, med de tilsvarende spilfiler, der er gemt på spilserverne. Hvis spilfiler ændres, og der findes forskelle, betragtes de som beskadigede eller ødelagte. Spilfilerne rettes derefter ved at erstatte dem med rene og opdaterede spilfiler fra spilserverne.
Hvor lang tid tager det at tjekke spilfiler?
Processen med at kontrollere spilfiler afhænger helt af størrelsen på dine spilfiler. Hvis dine spilfiler er store, vil det tage et par minutter for spilstarteren at tjekke og reparere dine spilfiler. Men hvis spilfilerne er små, vil det kun tage et par minutter at kontrollere og rette spilfilerne.
Læs nu: Ret spilfrysning med FPS drop på Windows.















