Hvis du antager, at du henviser til en Windows 10-computer, er her et par måder at finde ud af, hvad der vækkede din computer fra dvale: 1. Tjek Event Viewer. Åbn Event Viewer og gå til Windows Logs > System. Se efter et hændelses-id på 42. Dette vil fortælle dig, hvilken enhed eller hvilket program, der vækkede computeren. 2. Tjek strømindstillingerne. Åbn kontrolpanelet Strømindstillinger, og gå til fanen Avancerede indstillinger. Under overskriften Sleep skal du se efter indstillingen Tillad vækningstimere. Hvis det er aktiveret, er det sandsynligvis det, der vækkede din computer. 3. Tjek Task Scheduler. Åbn Task Scheduler og gå til Task Scheduler Library. Se efter eventuelle planlagte opgaver, der er indstillet til at vække computeren. 4. Se efter opdateringer. Hvis du har aktiveret automatiske opdateringer, er det muligt, at en planlagt opdatering vækkede din computer. For at kontrollere, skal du åbne Windows Update-kontrolpanelet og se efter eventuelle ventende opdateringer.
På Windows-enheder PC vågner uventet fra dvaletilstand ganske almindeligt. Nogle gange, når du forlader din arbejdsstation, sætter du din computer i dvale, men vil stadig have, at programmerne forbliver åbne. Ved at sætte din computer på vågeblus kan du spare strøm og lade den hvile uden at slukke den. Så der kan være forskellige faktorer, hvis din computer bliver ved med at vågne fra dvale. At finde kilden til automatiske opvågninger er det første skridt i at diagnosticere dem. Så find ud af, hvordan du forhindrer din Windows-pc i at vågne fra dvale.

Hvad holder min computer vågen?
Hvis ingen applikation kører i forgrunden, og du ikke bruger pc'en, er det kun processer, der kører i baggrunden, der kan holde pc'en vågen. De er primært opdelt i
- Backup software
- Planlagte opgaver
- Baggrundstjenester
- Antivirus scanning
- Netværksaktivitet
- Strømindstillinger
- eller noget, der kan kommunikere med en lokal eller internettjeneste og tilsidesætte sleep-timeren.
Sådan finder du ud af, hvad der vækkede din computer fra dvale
Nedenfor er to måder at finde ud af, hvad der vækkede din computer fra dvale:
- Brug af Windows Terminal
- Brug af Event Viewer
1] Brug af Windows Terminal
Ved at bruge POWERCFG-kommandoen i Windows-terminalen kan du finde ud af, hvad der vækkede din computer fra dvaletilstand. Dette er et kommandolinjeværktøj, der kan overvåge strømstatussen for individuelle enheder og analysere systemet for almindelige problemer med strømeffektivitet og batterilevetid.
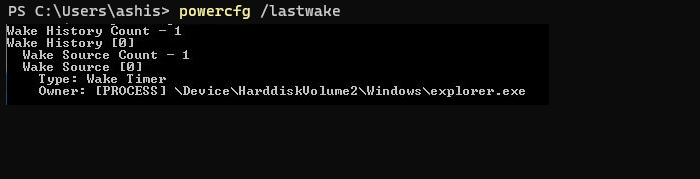
- Højreklik på Start-menuen, og vælg Windows Terminal (Admin).
- I terminalen skal du skrive eller kopiere og indsætte følgende kommando og trykke på Enter.
Det vil vise årsagen til, at din computer vågner fra dvaletilstand. For eksempel er det i dette tilfælde File Explorer.
dns sonde afsluttet intet internet
Tilsluttet: Windows-computeren tænder af sig selv tilfældigt
2] Brug af Event Viewer
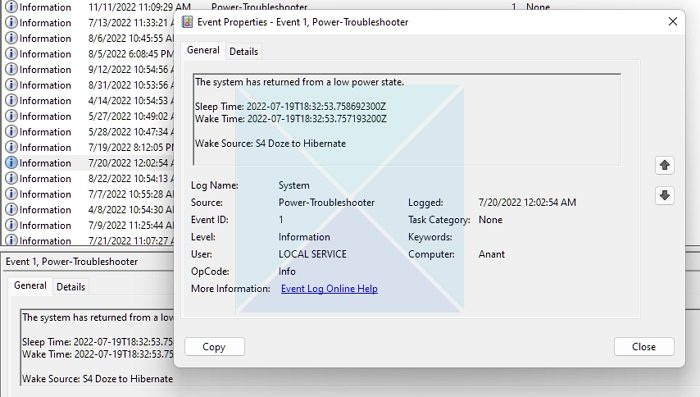
Event Viewer-applikationen bruger følgende metode til at finde ud af, hvorfor din computer er genoptaget fra dvale.
der findes ikke tilstrækkelige systemressourcer til at fuldføre den anmodede service
- Type Event Viewer ind i Windows-søgelinjen og klik på resultatet for at åbne det.
- Dobbeltklik Journal Windows mulighed i venstre panel og klik på System .
- Under Liste over kilder , find og klik på Fejlfinding Power mulighed.
- Klik på skab l og gennemgå oplysningerne i boksen nedenfor.
Du vil få information om søvntid, vækningstid og vækkekilde. Gennemgå dem for at finde ud af, hvorfor din computer er blevet vækket fra dvale.
Tilsluttet: Computeren vågner automatisk fra dvale
Tillad eller forhindre enheden i at vække computeren fra dvale
Når du ved, hvilke enheder der vækker din computer uden dit samtykke, kan du tage de nødvendige skridt for at forhindre det.
- Højreklik på Windows-logoet, og åbn Enhedshåndtering fra kontekstmenuen.
- Find den enhed, du vil ændre, og dobbeltklik på den for at åbne egenskabsvinduet.
- Klik på Energiledelse fanen og marker eller fjern markeringen Tillad computeren at slukke denne enhed for at spare strøm mulighed.
- Klik BØDE for at gemme ændringer.
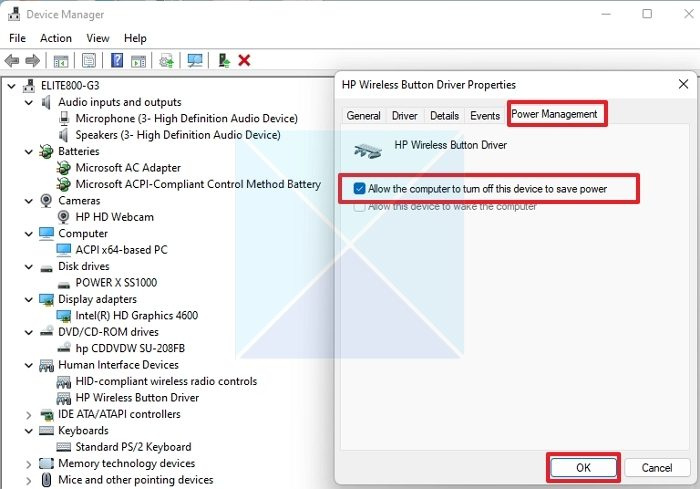
Gentag ovenstående trin, hvis du vil justere strømstyringsindstillinger for andre enheder. Netværksforbindelser, planlagte opgaver og baggrundsvågningstimere kan vække Windows ud over dine enheder.
Tilsluttet: Hvad er en wake source for Windows-computere?
Så nu kan du forstå, hvilke enheder der kan vække din computer fra dvale, og hvordan du forhindrer dem i at gøre det. Dog er dvaletilstand på din pc måske ikke altid den bedste løsning. Det er altid at foretrække at deaktivere det helt i nogle situationer. Så hvis din computer vågner uventet, kan du altid bruge de to metoder, der er nævnt i denne artikel, til at forstå og forhindre problemet.
Kan du sætte din computer i dvaletilstand?
Det er altid en god idé. Når pc'en er i dvaletilstand, bruger den den minimale mængde strøm. Dette sparer energi og forlænger skærmens levetid ved at beskytte den mod overdreven indbrænding. Fordi pc'en genoptager med det samme, er der ingen lang ventetid, og du fortsætter, hvor du slap. Sørg dog for, at computeren kører meget langsomt, hvis du vækker den fra dvale. I dette tilfælde skal du deaktivere andre konti og sørge for, at ingen tunge apps kører.
Nogle bærbare computere er også konfigureret til at gå i dvale i Windows i stedet for at sove. Så længe det ikke gør ondt, er dvaletilstand praktisk sammenlignet med dvaletilstand.















