Hvis du forsøger at indsætte en video i din PowerPoint-præsentation, og du får en fejlmeddelelse, der siger 'PowerPoint kan ikke indsætte video fra den valgte fil', så fortvivl ikke. Der er en nem løsning. Først skal du kontrollere, at videofilen er i et kompatibelt format. PowerPoint kan indsætte videoer i .avi-, .mp4-, .mov- og .wmv-formater. Hvis din video er i et andet format, skal du konvertere den til et af disse formater. Når du har bekræftet, at videofilen er i et kompatibelt format, kan du prøve at indsætte videoen igen. Hvis du stadig får den samme fejl, kan du prøve at genstarte PowerPoint. Nogle gange har PowerPoint bare brug for en frisk start. Hvis du har prøvet alle disse ting, og du stadig får fejlen, er der en ting mere, du kan prøve. Luk PowerPoint, og åbn derefter registreringseditoren. Find følgende nøgle: HKEY_CURRENT_USERSoftwareMicrosoftOffice16.0PowerPointOptions Opret en ny DWORD-værdi ved navn DisableMediaInsertRetry og indstil værdien til 1. Genstart PowerPoint, og prøv at indsætte videoen igen. Dette burde løse problemet.
Flere Microsoft PowerPoint-brugere har rapporteret, at de ikke tillader dem at integrere videoer i præsentationsdias. De bliver ved med at få PowerPoint kan ikke indsætte video fra den valgte fil ” og videoen vil ikke blive føjet til deres præsentation. Her er den fulde fejlmeddelelse, som du sandsynligvis vil få, når denne fejl udløses:
PowerPoint kan ikke indsætte videoen fra den valgte fil. Sørg for, at du har den korrekte 64-bit codec til det pågældende medieformat installeret, og prøv derefter igen.
Nogle brugere har rapporteret at modtage følgende fejlmeddelelse:
PowerPoint kan ikke indsætte videoen fra den valgte fil. Sørg for, at stien og filformatet er korrekt, og prøv at installere den nyeste version af Apple QuickTime Player, genstart PowerPoint, og prøv igen.
USB-lys til tastatur til bærbar computer

Hvorfor kan jeg ikke indsætte en video i en PowerPoint-præsentation?
Du kan muligvis ikke indsætte en video i en Powerpoint-præsentation af forskellige årsager. En af hovedårsagerne er et ikke-understøttet filformat. Hvis dit videofilformat ikke understøttes af Powerpoint, vil du støde på ovenstående fejl. Microsoft Powerpoint understøtter et sæt videoformater, som du kan tilføje eller afspille i dine præsentationer. Så tjek filformatet, før du fortsætter. Det anbefales, at du konverterer din video til WMV-format og derefter tilføjer den til din præsentation.
Denne fejl kan også opstå, hvis videosporet ikke eksisterer eller er blevet ændret. En anden almindelig årsag til denne fejl er det faktum, at din pc mangler det nødvendige video-codec. Bortset fra det kan der være andre årsager til denne fejl, herunder mediekompatibilitetsproblemer, forældede eller defekte videocontrollerdrivere og korruption i Powerpoint-applikationen.
Nu, alligevel, hvis du bliver ved med at få 'PowerPoint kan ikke indsætte videoen fra den valgte fil' i Powerpoint, hjælper vi dig. Denne vejledning diskuterer alle mulige løsninger, som du bør følge for at løse denne fejlmeddelelse. Så lad os tjekke det ud!
PowerPoint kan ikke indsætte video fra den valgte fil
Hvis du står over for ' PowerPoint kan ikke indsætte video fra den valgte fil ”, når du forsøger at indsætte eller afspille en video i en Powerpoint-præsentation, skal du bruge følgende metoder til at rette det:
- Tjek formatet på din video.
- Tjek stien til videofilen.
- Sørg for, at din videofil ikke er beskadiget.
- Brug indstillingen Optimer mediekompatibilitet.
- Installer K-Lite Codec Pack eller en anden tredjeparts codec.
- Aktiver Windows Media Player-kontrollerne i PowerPoint.
- Opdater driveren til videocontrolleren.
- Konverter video til WMV-format.
- Reparer Microsoft Power Point.
1] Tjek formatet på din video
Den første ting, du bør tjekke, er formatet på den video, du forsøger at indsætte i din Powerpoint-præsentation. Det angivne videofilformat understøttes muligvis ikke, hvorfor du får en fejl. Tjek derfor videoformatet og sørg for, at det understøttes af Powerpoint.
Microsoft PowerPoint 2013 og nyere understøtter en del videoformater, der kan tilføjes og afspilles på PPT-dias. Dette inkluderer ASF, AVI, MP4, M4V, MOV, MPG/MPEG, og WMV . Men 32-bit versionen af PowerPoint 2010 kan kun afspille MP4- og MOV-videoformater, hvis du har QuickTime Player installeret på din pc. Derfor anbefales det at konvertere dem til WMV-format, hvis du bruger en ældre version af Microsoft Powerpoint.
Når du har bekræftet, at den videofil, du tilføjer til din præsentation, er i et understøttet format, kan du gå videre til den næste løsning.
2] Kontroller stien til videofilen
Denne fejl kan skyldes, at den pågældende videofil ikke længere er tilgængelig på den angivne placering. Stien til videofilen kan være forkert, eller filen kan være blevet flyttet fra den angivne sti til en anden mappe. Derfor skal du sikre dig, at stien til den videofil, du indsatte, er korrekt. Åbn stifinderen og kontroller, om videoen fandtes i den angivne sti eller ej. Hvis ikke, skal du tilføje videoen igen fra dens korrekte placering og derefter se, om fejlen er rettet.
3] Sørg for, at din videofil ikke er beskadiget
Det kan også være, at den videofil, du forsøger at indsætte i Powerpoint, er beskadiget. Sørg derfor for, at din video ikke er beskadiget. Du kan prøve at åbne videoen i en anden videoafspiller på Windows som Media Player, VLC osv. og se om den spiller korrekt. Ellers skal din videofil være inficeret eller beskadiget.
Hvis din videofil er beskadiget, kan du rette din video ved hjælp af forskellige metoder. Du kan bruge gratis videoreparationssoftware som Meteorite, Get My Videos Back, DivXRepair osv. Eller du kan også bruge VLC Media Player til at reparere den beskadigede videofil.
Hvis din videofil ikke er beskadiget, skal du gå videre til næste rettelse for at løse fejlen 'PowerPoint kan ikke indsætte videoen fra den valgte fil'.
Se: Hvordan rettes PowerPoint kan ikke gemme fil-fejl?
4] Brug indstillingen Optimer mediekompatibilitet.
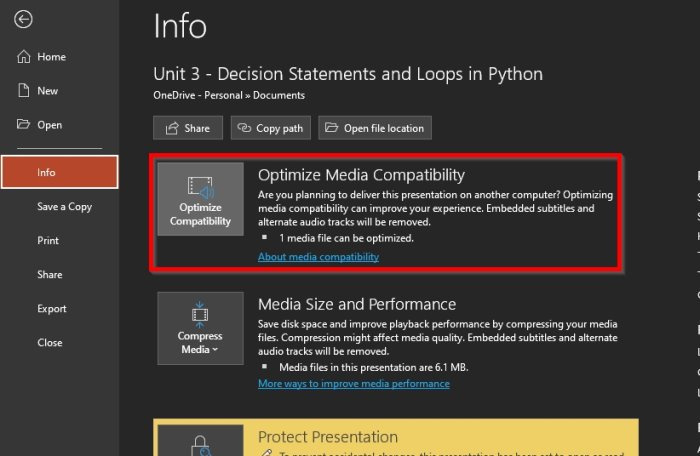
Du kan også bruge indstillingen Optimer mediekompatibilitet, der er tilgængelig i Microsoft Powerpoint. Hvis denne fejl er forårsaget af kompatibilitetsproblemer med dit medie, vil det optimere dine medier og rette fejlen. Sådan gør du:
- Åbn først Microsoft Powerpoint og din præsentation.
- Gå nu til Fil menuen og tryk på knappen Information mulighed.
- Næste vil du se Optimeringskompatibilitet knappen ved siden af Optimer mediekompatibilitet, klik bare på den.
- Derefter kan du prøve at indsætte dine videoer, og Powerpoint begynder at optimere de tilføjede videoer.
Se om fejlen er stoppet nu. Hvis fejlen stadig fortsætter, skal du anvende den næste mulige rettelse.
5] Installer K-Lite codec-pakke eller anden tredjeparts-codec.
Denne fejl kan meget vel være forårsaget af manglende eller forældede video-codecs. Derfor skal du installere det nødvendige video-codec for at kunne tilføje og afspille videoer i dine PowerPoint-præsentationer. Der er forskellige tredjeparts-codecs tilgængelige på internettet, som du kan installere. Microsoft Support anbefaler at downloade og installere K-Lite Codec Pack. Sådan gør du.
- Åbn først en webbrowser og gå til free-codecs.com.
- Gå nu til siden K-Lite Codec Packs og download standardpakken.
- Når du har downloadet pakken, skal du dobbeltklikke på den og starte installationen.
- Du kan tilpasse pakken som du ønsker eller acceptere standardindstillingerne.
- Når pakken er installeret, skal du genstarte din computer og åbne Powerpoint for at kontrollere, om fejlen 'PowerPoint ikke kan indsætte videoen fra den valgte fil' er rettet.
Hvis fejlen forbliver den samme, har vi nogle flere arbejdsrettelser, som du kan bruge.
Læs: Filen er beskadiget og kan ikke åbnes i Word, Excel eller PowerPoint. .
6] Aktiver Windows Media Player-kontroller i PowerPoint
Du kan også prøve at aktivere Windows Media Player-kontrollerne i PowerPoint og derefter kontrollere, om fejlen er rettet eller ej. Her er trinene til at gøre det:
- Åbn først Powerpoint og vælg Filer > Indstillinger.
- Gå til i det næste vindue Tilpas bånd fanen
- Nu under Tilpas bånd afsnit, sæt kryds Udvikler afkrydsningsfeltet og klik på OK.
- Derefter vil du se fanen 'Udvikler' på hovedværktøjslinjen i Powerpoint; bare klik på den.
- Vælg derefter indstillingen Avancerede kontroller, og aktiver Windows Media Player-kontrollerne.
- Prøv endelig at uploade videofilen til Powerpoint og se, om fejlen er rettet eller ej.
7] Opdater videocontroller-driveren
Du får muligvis denne fejlmeddelelse, hvis videocontroller-driverne på din computer er forældede eller beskadigede. Derfor kan du prøve at opdatere din videocontroller-driver manuelt og se, om problemet er løst. Sådan gør du:
- Åbn først Enhedshåndtering fra Win+X-kontekstmenuen.
- Rul nu ned og udvid ' Lyd-, video- og spilcontrollere kategori ».
- Vælg derefter din videocontroller og højreklik på den.
- I kontekstmenuen, der vises, skal du vælge Opdater driver mulighed.
- Lad Windows opdatere driveren, og genstart derefter din computer og kontroller, om fejlen er væk.
Se: PowerPoint kan ikke åbne denne filtype.
8] Konverter video til WMV-format.
Hvis du bruger en ældre version af Powerpoint, anbefales det, at du konverterer dine videofiler til WMV-format og derefter indsætter dem i PPT-filer. Der er mange gratis online videokonvertere, som du kan konvertere videoer til WMV-format med, såsom CloudConvert, Zamzar, FreeConvert.com, Convertio og mange flere. Du kan endda bruge Gratis Desktop Video Converter-applikation for eksempel HandBrake, Any Video Converter osv.
9] Reparer Microsoft Powerpoint
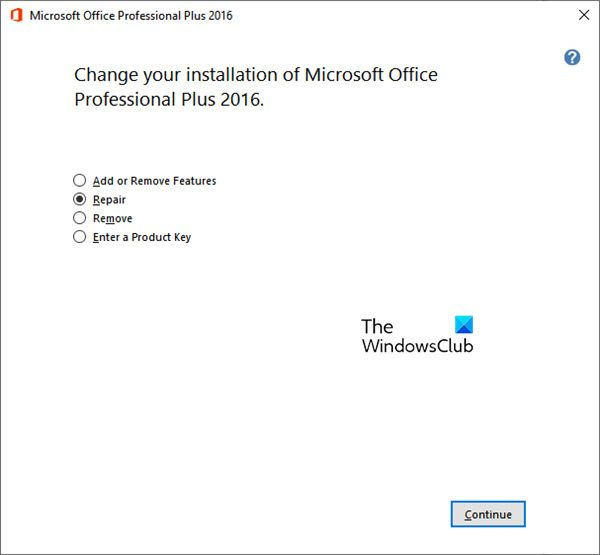
Hvis ingen af ovenstående løsninger virkede for dig, anbefaler vi, at du reparerer din Microsoft Office-pakke. Der kan være noget korruption i Microsoft Powerpoint, hvorfor du bliver ved med at få fejlmeddelelsen 'PowerPoint kan ikke indsætte videoen fra den valgte fil'. Gendan derfor applikationen og se om fejlen er rettet. Microsoft har gjort det nemt at reparere beskadigede Office-programmer. Du kan blot bruge appen Indstillinger til at gendanne dine apps inklusive Office. Sådan gør du:
- Tryk først på Win + I-genvejstasten for at åbne appen Indstillinger.
- Gå nu til Programmer > Installerede programmer afsnit.
- Rul derefter ned til Microsoft Office-applikationen og klik på menuknappen med tre prikker.
- Vælg derefter blandt de muligheder, der vises. Lave om mulighed.
- Et nyt vindue åbnes; vælge Reparation og klik på Fortsæt.
- Windows vil nu begynde at reparere dine Office-programmer.
- Derefter skal du genstarte din computer og derefter åbne Microsoft Powerpoint for at kontrollere, om fejlen er rettet eller ej.
Jeg håber ikke, du løber ind i fejlen, at PowerPoint ikke kan indsætte videoen fra den valgte fil.
Hvordan indsætter man mp4-video i powerpoint?
For at indsætte en MP4- eller anden videofil i Powerpoint skal du gå til fanen Indsæt på båndet. Klik derefter på Massemedier og vælg derefter video mulighed. Klik derefter på Video på min PC og find og vælg den videofil, du vil integrere. Du kan også tilføje en videofil fra en onlinekilde.
Læs nu: Fix PowerPoint stødte på et indholdsproblem.















