Hvis du får fejlkoden PIN-INAPP-INVALIDPIN-8, når du forsøger at aktivere Office, betyder det, at den produktnøgle, du bruger, er ugyldig. Sådan løser du det.
Først skal du logge ind på din Microsoft-konto. Når du er logget ind, skal du gå til siden Mit kontor. På siden Mit kontor skal du vælge det land/område, hvor du købte Office. Vælg derefter det sprog, du vil bruge til Office. Til sidst skal du vælge indstillingen Produktnøgle. Indtast din produktnøgle, og vælg derefter knappen Aktiver.
Hvis du stadig har problemer, kan du prøve at kontakte Microsoft Support. De burde være i stand til at hjælpe dig med at fejlfinde problemet og få Office aktiveret.
Hvis du ser Fejlkode: Ugyldig PIN-INAPP-8 Når du prøver at aktivere Office på en Windows 11/10-pc, giver dette indlæg nogle løsninger til at løse problemet. Denne fejl kan opstå, hvis brugeren har indtastet den forkerte aktiveringsnøgle. Dette er normalt et problem med status for et Office-abonnement. Heldigvis kan du følge et par enkle trin for at rette denne fejl.

Hvorfor kan jeg ikke aktivere min Office-konto?
Microsoft Office er et sæt applikationer med unikke formål og krav. Nogle af dem omfatter Word, Excel, PowerPoint osv. For nylig har brugere stået over for nogle problemer, mens de aktiverer deres Office-konti. Her er et par mulige årsager til, at denne fejl kan opstå, når du forsøger at aktivere Office:
- Ugyldig aktiveringsnøgle
- Installationsgrænsen er nået
- Et udløbet Office-abonnement
Ret PIN-INAPP-INVALIDPIN-8 fejlkode, når du forsøger at aktivere Office
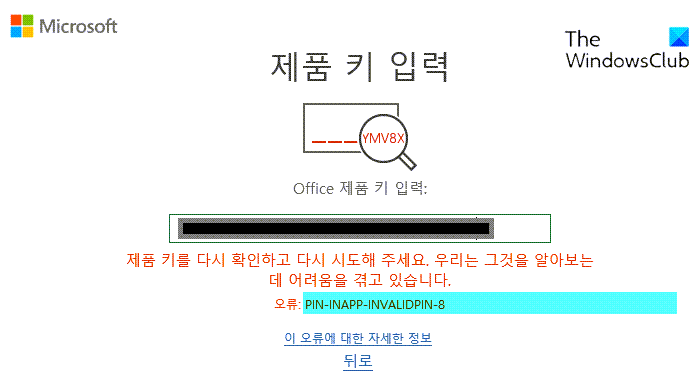
Du kan rette fejlkoden: PIN-INAPP-INVALIDPIN-8, når du forsøger at aktivere Office ved at følge disse retningslinjer:
- Fjern flere kopier af Office fra din enhed
- Reparationskontor
- Tjek status for dit Office-abonnement
- Aktiver Office i ren opstartstilstand
- Kør Office som administrator
- Brug Support and Recovery Assistant
- Geninstaller office
Lad os nu se på dem i detaljer.
1] Fjern flere kopier af Office fra din enhed.
Før du går i gang med de forskellige fejlfindingsmetoder, skal du kontrollere, om du har flere versioner af Office installeret på din enhed. Hvis du har flere versioner af Office installeret på din enhed, kan dette være årsagen til denne fejlkode. Fjern dem og kontroller, om PIN-INAPP-INVALIDPIN-8 fejlkoden er rettet.
bitlocker til at gå windows 7
2] Reparationsværksted
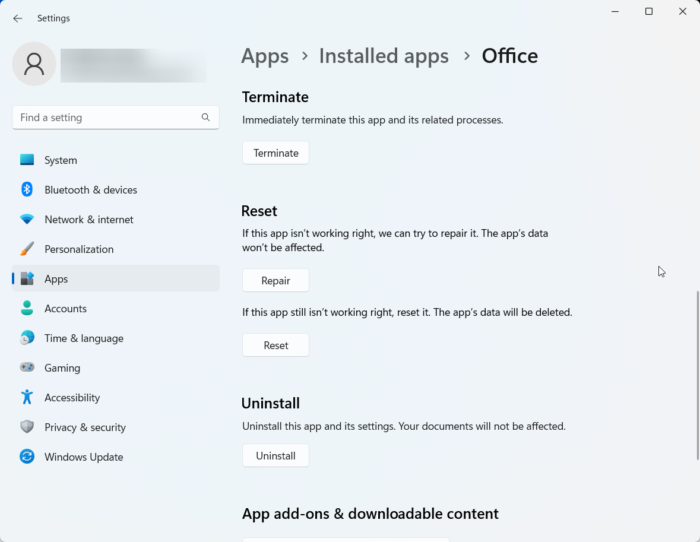
Fejlen kan sandsynligvis ligge i applikationens hovedfiler. For at rette dette skal du reparere Microsoft Office. Sådan gør du:
- klik Windows-tast + I åben Indstillinger .
- Skifte til Programmer > Installerede programmer > Office .
- Rul ned og klik på Reparation .
3] Tjek Office-abonnementsstatus
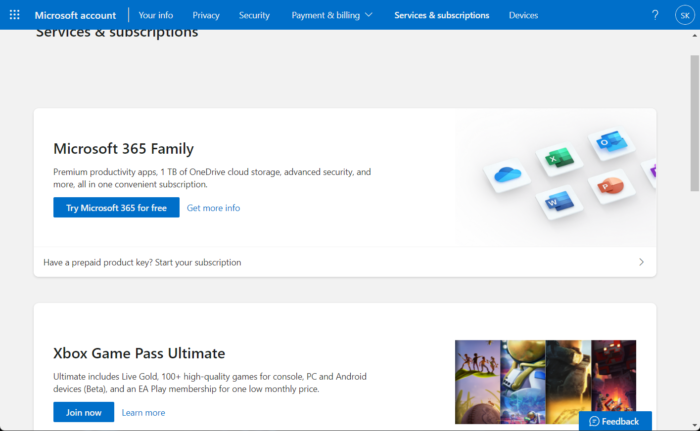
Hvis du har et Office 365-abonnement, skal du sørge for, at det stadig er aktivt. Hvis ikke, bedes du forny dit abonnement og prøve igen. Sådan kan du gøre det:
- Luk alle Office-programmer på din Windows-enhed.
- Gå til din Microsoft-kontoside .
- Hvis du bliver bedt om at logge ind, skal du indtaste dine kontooplysninger.
- Gå til Tjenester og abonnementer, og kontroller status for dit Office-abonnement.
4] Aktiver Office i ren opstartstilstand
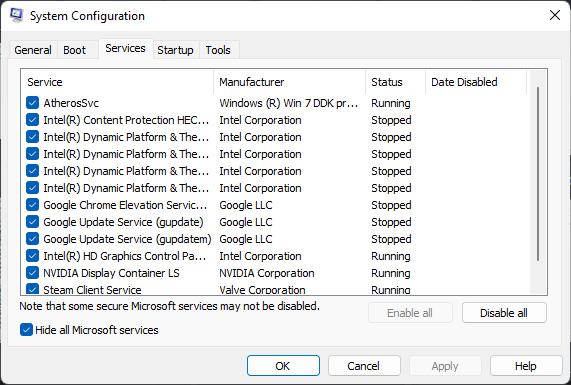
Tredjepartsapplikationer installeret på din enhed kan forårsage, at PIN-INAPP-INVALIDPIN-8-fejlkoden vises, når Office aktiveres. Udfør en ren opstart på din pc for at begrænse alle tredjepartsapplikationer. Sådan kan du udføre en ren boot:
- Trykke Begynde , Søg system konfiguration og åbne den.
- Skifte til Generel fanen og tjek Selektiv lancering mulighed og Indlæs systemtjenester Mulighed under det.
- Så gå til Tjenester fanen og marker indstillingen Skjul alle Microsoft-tjenester .
- Trykke Slå alt fra i nederste højre hjørne og klik på 'Anvend'












![InDesign kunne ikke åbne PDF [Ret]](https://prankmike.com/img/adobe/61/indesign-failed-to-open-a-pdf-fix-1.png)

