Menuen 'Send til' er en praktisk funktion i Windows, der giver dig mulighed for hurtigt at sende en fil til et andet program eller en anden placering. Men nogle gange kan menuen blive korrupt, eller et program kan afinstalleres, hvilket får menuen til at blive tom. Hvis du mangler indstillingen Mail-modtager i menuen Send til, er der et par ting, du kan gøre for at løse problemet. Prøv først at åbne menuen Send til fra kommandolinjen. For at gøre dette, tryk på Windows-tasten + R for at åbne dialogboksen Kør, skriv derefter 'sendto' og tryk på Enter. Dette skulle åbne menuen Send til i File Explorer. Hvis indstillingen Mail Recipient stadig mangler, kan du prøve at gendanne den fra en sikkerhedskopi. For at gøre dette skal du åbne File Explorer og gå til følgende placering: C:Users[brugernavn]AppDataRoamingMicrosoftWindowsSendTo Her skulle du se en fil kaldet 'Mail Recipient.MAPIMail'. Højreklik på denne fil og vælg 'Gendan fra tidligere versioner'. Dette skulle gendanne indstillingen Mail Modtager til menuen Send til. Hvis dette ikke virker, kan du prøve at genskabe filen 'Mail Recipient.MAPIMail'. For at gøre dette skal du åbne File Explorer og gå til følgende placering: C:Users[brugernavn]AppDataLocalMicrosoftWindowsTemplates Opret en ny tekstfil på denne placering, og giv den navnet 'Mail Recipient.MAPIMail'. Åbn nu filen og skriv følgende: [MAPIMail] Entry1= Gem filen og luk den. Du skulle nu kunne se indstillingen Mail Modtager i menuen Send til.
Mail modtager mulighed fra Sende Menuen gør det meget nemt for brugerne at sende deres filer og mapper til andre parter på deres computere. Hvis du er en person, der aktivt bruger denne funktion og bemærker, at den er væk, vil det genere dig. I denne artikel vil vi se på, hvordan man løser den manglende postmodtagerindstilling i menuen Send til i Windows 11/10.
Ret Mail-modtager mangler i Send til-feltet i Windows 11/10
Flere forskellige årsager kan få postmodtageren til at forsvinde, den mest almindelige er en beskadiget Bluetooth-enhedsfil eller en e-mail-klient, der ikke er indstillet som standardapplikation. Vi har følgende tilbud:
- Opret en mailmodtager i mappen SendTil
- Kopier etiketten på mailmodtageren fra standardbrugermenuen.
- Slet 0 KB Bluetooth-enhedsfilen fra mappen Send til mappe.
Send med mail Ingen modtager
1] Opret en mailmodtager i mappen Send til.

Den første og mest effektive måde at rette den manglende postmodtager på er at oprette en ny mailmodtager i mappen Send til. Sådan gør du:
- Åbn kommandoen Kør på din pc ved hjælp af Windows + R-tastaturgenvejen.
- Indtast i den dialogboks, der åbnes skal: sende og tryk på Enter for at åbne SendTo-mappen i File Explorer.
- Fra menufanen øverst i dette vindue skal du vælge Vis > Vis > vælg Filnavneudvidelser og skjulte ikoner
- Højreklik nu på et tomt område i det vindue, vælg Ny og klik på Tekstdokument
- Navngiv dette dokument som Mail-modtager.MAPIMail . Sørg for, at filtypenavnet ikke er gemt som .txt.
Tjek nu, om du kan finde muligheden 'Mail-modtager' i mappen 'Send til'.
2] Kopiér etiketten på mailmodtageren fra standardbrugermenuen.
- Åbn File Explorer på din pc ved at bruge tastekombinationen Windows + 'E'.
- Indtast følgende sti i adresselinjen:
- Her finder du muligheden 'Mail-modtager'. Vælg at kopiere det og indsætte det på følgende sted:

Erstat 'Brugernavn' her med dit standardbrugernavn og kontroller, om problemet fortsætter.
3] Slet 0 KB-bluetooth-enhedsfilen fra mappen Send til mappe.
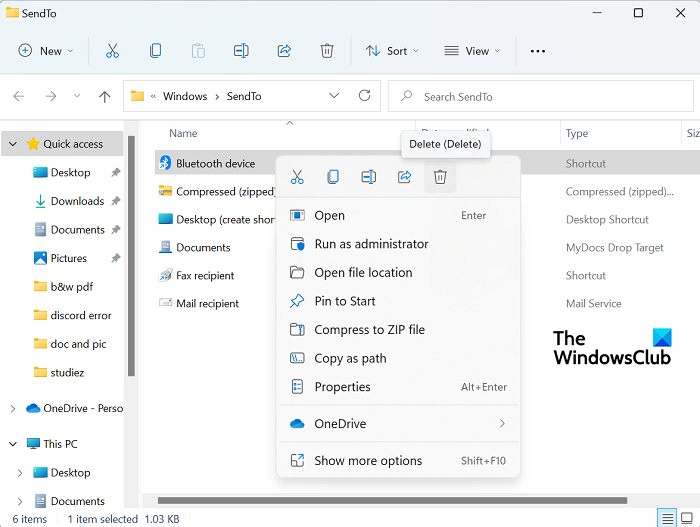
Hvis din Bluetooth-forbindelse er blevet ødelagt før, er der en chance for, at du vil støde på dette problem på din computer. I dette tilfælde skal du fjerne Bluetooth-genvejen på 0 KB. Dette er intet andet end en genvej til en tidligere tilsluttet Bluetooth-enhed. Selvom dette sker meget sjældent, kan genvejen optage plads i mappen 'Komprimeret (arkiveret)' i menuen 'Send til' og skabe en konflikt i overensstemmelse hermed. Så hvis du finder en vare med navnet Bluetooth med en størrelse på 0 KB, skal du slette den. Du bør dog ikke slette elementer, der er mindst 1 KB store.
xpsrchvw exe
- Åbn kommandovinduet Kør og indtast den samme 'shell:SendTo'-kommando som i den første proces.
- Dette vil åbne den samme Send til-mappe som før. Her vil du se Bluetooth-applikationsmappen.
- Højreklik på det og vælg Slet
Genstart din computer, og kontroller, om ikonet for postmodtager vises i menuen Send til.
Læs : Menuen Send til er tom eller virker ikke i Windows
opdater Bluetooth-driver
Hvordan tilpasser man menuen Send til i Windows 11/10?
Hvis du vil foretage yderligere ændringer i menuen Send til, kan du redigere, fjerne eller tilføje elementer til menuen Send til. Det er muligt at tilføje yderligere muligheder for at overføre filer eller flytte aktuelt tilgængelige. Bare løb helvede: Indsend kommando for at åbne Sende mappe og opret nye genveje i denne mappe. Du kan gøre dette ved at trække apps eller ved at klikke på et tomt felt > Ny > Ny genvej. Du kan læse mere om det her.
Læs : Komprimeret (zippet) mappe mangler i menuen Send til
Hvordan fjerner jeg 'Send' fra kontekstmenuen?
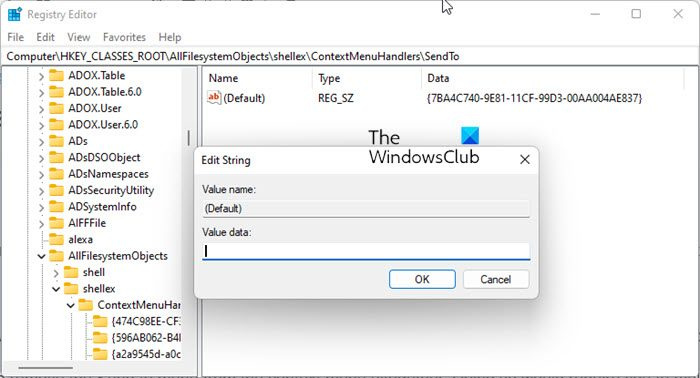
Åbn Registreringseditor og naviger til følgende nøgle:
|_+_|Dobbeltklik nu på ikonet i højre side (Standard) værdi og fjern den viste tekst, og lad feltet Dataværdi stå tomt.
Klik på OK og afslut.
FYI, dataværdien på min Windows er |_+_|. Lav en note, hvis du vil tilføje den senere.
Vi håber, at denne vejledning hjalp dig med at få indstillingen Mail-modtager tilbage i menuen Send til.















