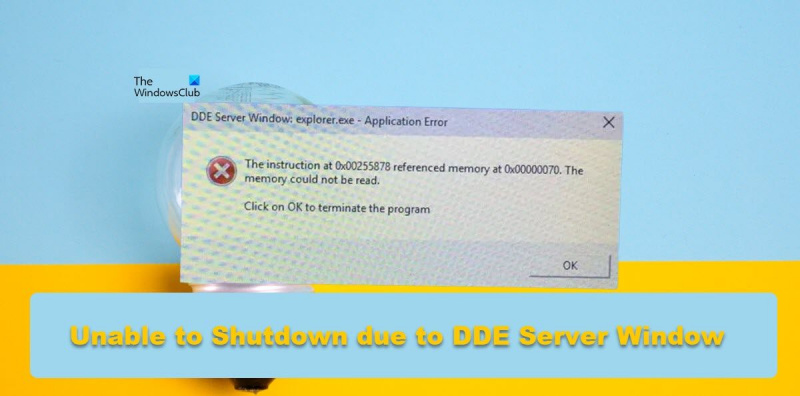Som IT-ekspert fejler jeg altid forskellige problemer, der dukker op på min computer. For nylig stødte jeg på et problem, hvor min computer ikke ville lukke ned på grund af en fejl i DDE-servervinduet. Jeg foretog nogle undersøgelser og var i stand til at løse problemet. Her er hvordan jeg gjorde det. Først forsøgte jeg at afslutte processen ved at gå til Task Manager og afslutte procestræet, der inkluderede DDE-servervinduet. Dette virkede dog ikke, og processen blev ved med at køre. Dernæst forsøgte jeg at dræbe processen ved hjælp af kommandolinjen. Jeg brugte kommandoen taskkill til at afslutte processen. Dette virkede, og DDE-servervinduet kørte ikke længere. Til sidst genstartede jeg min computer, og problemet blev løst. Hvis du har dette problem, kan du prøve disse trin og se, om de virker for dig.
Nogle brugere har nævnt, at deres Windows-pc ikke var i stand til at lukke ned pga DDE servervindue . DDE Server er et indbygget Windows-værktøj, der gør det muligt for programmer på din computer at kommunikere med hinanden. Men når du vil lukke computeren ned, skal hjælpeprogrammet bare lade dig gøre det, men det er ikke tilfældet her. I dette indlæg vil vi diskutere dette problem og se, hvad du kan gøre for at løse det.
DDE-servervindue: explorer.exe - applikationsfejl
Instruktionen ved 0x00255878 refererede til hukommelse ved 0x00000070. Hukommelsen kan ikke læses.
Klik på OK for at lukke programmet
tron script download
Kan ikke lukkes på grund af DDE Server Window Explorer.exe-advarsel
Hvis din computer ikke er i stand til at lukke ned på grund af en advarsel om et DDE-servervindue, skal du følge disse tips:
- Genstart File Explorer
- Juster disse indstillinger i registreringsdatabasen
- Brug en anden metode til at lukke dit system ned
- Deaktiver automatisk skjulning af proceslinjen
- Kør SFC og DISM
- Fejlfinding Clean Boot
Lad os tale om dem i detaljer.
1] Genstart File Explorer.
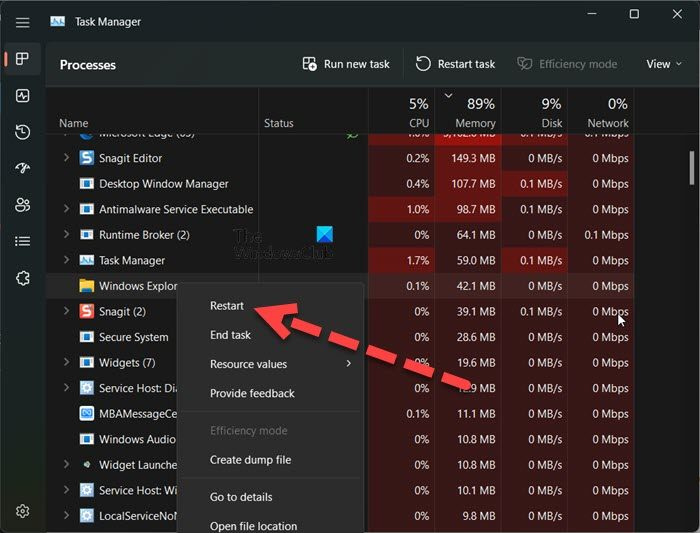
Den første ting du skal gøre er at genstarte File Explorer. Genstart af File Explorer kan muligvis løse den fejl, der kan forårsage den pågældende fejlkode. For at gøre det samme skal du følge de foreskrevne trin.
- åben Jobliste.
- Højreklik Windows Stifinder eller Explorer.exe.
- Vælg Genindlæs.
Din proceslinje vil skjule sig og dukke op igen. Prøv endelig at lukke systemet ned igen og se, om det virker.
2] Juster disse indstillinger i registreringsdatabasen
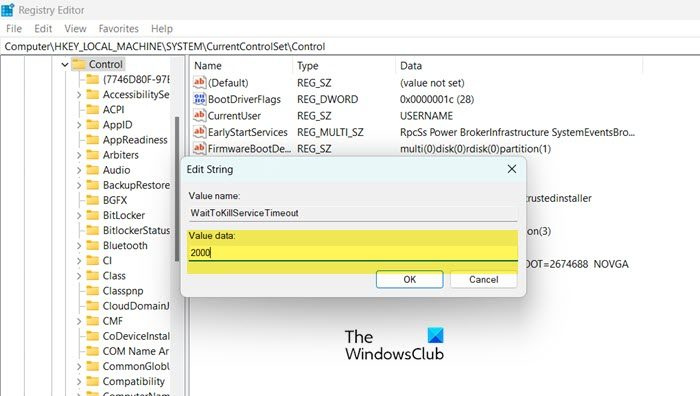
Når du instruerer Windows i at lukke dit system ned, tager det 4-5 sekunder at deaktivere alle baggrundsopgaver, før du lukker systemet ned. I denne løsning vil vi oprette følgende to registreringsnøgler og konfigurere dem for at reducere den tid, det tager at deaktivere baggrundsopgaver.
- whitekillservice timeout: Denne nøgle bruges til at informere systemet om, hvor lang tid det vil tage at lukke alle opgaver.
- AutoConecTasks: Tving til at lukke alle applikationer, så snart du trykker på knappen 'Sluk'.
Vi vil konfigurere disse to tjenester for at løse dit problem. Før du gør dette, er det dog bedst at sikkerhedskopiere dit register, hvis noget går galt. Følg de foreskrevne trin for at gøre det samme.
- åben Registreringseditor fra startmenuen.
- Naviger til den næste placering. |_+_|.
- Dobbeltklik på WhitekillServiceTimeout indstil værdien til 2000, og klik på OK.
- Prøv nu at lukke din computer ned og se, om problemet er løst. Hvis problemet fortsætter, skal vi også konfigurere AutoEndTask.
- Naviger til følgende placering i registreringseditoren.|_+_|
- Højreklik på skrivebordet og vælg Ny > Strengværdi.
- Omdøb den til autofuldførelse af opgaver, højreklik på værdien og vælg Rediger.
- Indstil værdien til 1, og klik på OK.
Sluk endelig din computer. Dette vil gøre arbejdet for dig.
Du kan også bruge Ultimate Windows Tweaker til at ændre disse indstillinger.
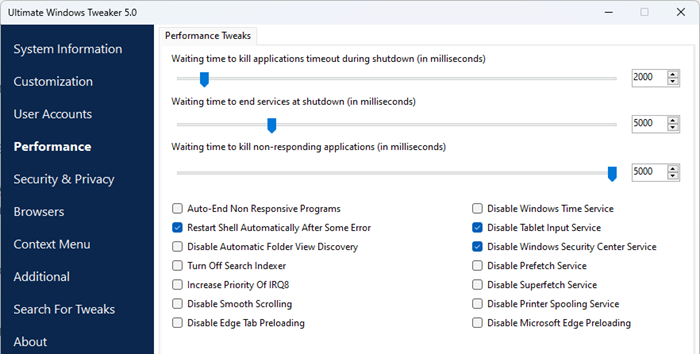
Du vil se indstillingerne i afsnittet Ydelse.
Læs: Skift, hvor længe Windows venter, før applikationer lukkes ved nedlukning
3] Brug en anden metode til at lukke dit system ned.
Hvis du forsøgte at lukke systemet ned fra menuen Start og modtog en fejlmeddelelse, skal du bruge en af følgende metoder til at lukke din computer ned.
- Tryk på Alt+F4, vælg Luk ned fra rullemenuen, og klik på OK.
- Åbn Kør (Win+R), skriv nedlukning -s -f -t 00 og klik på OK.
4] Deaktiver automatisk skjul på proceslinjen
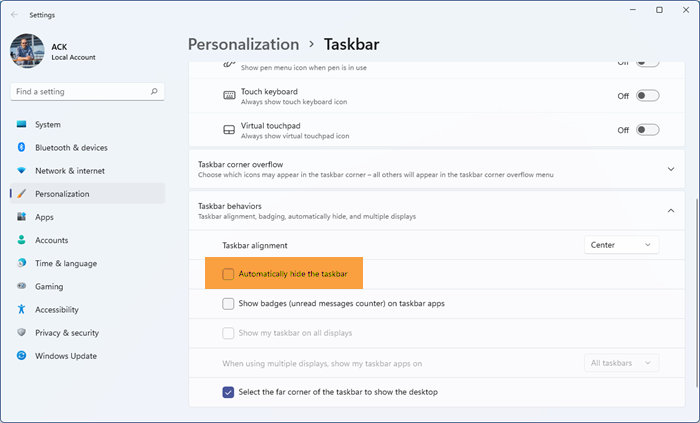
Det kan virke lidt mærkeligt, men nogle brugere rapporterede, at de stødte på dette problem, da funktionen til automatisk skjul på proceslinjen var aktiveret. Denne situation kan også være tilfældet i dit tilfælde, vi kan prøve at deaktivere indstillingen 'Skjul automatisk proceslinje' og se, om det hjælper. Følg de foreskrevne trin for at gøre det samme.
Chromecast Firefox-vinduer
- åben Indstillinger ifølge Win + I.
- Gå til Tilpasning > Proceslinje.
- Udvid proceslinjens adfærd (du behøver ikke at gøre dette på Windows 10) og deaktiver Skjul automatisk proceslinjen eller Skjul automatisk proceslinjen i skrivebordstilstand.
Til sidst skal du lukke indstillingerne og se, om problemet er løst.
5] Kør SFC og DISM
Du kan også støde på det pågældende problem, hvis dine systemfiler er beskadigede. For at gendanne systemfiler skal vi køre et par kommandoer. Så lad os starte Kommandolinje som administrator, og vi skal køre nogle kommandoer.
Lad os først køre SFC-kommandoen System File Checker og se, om det virker.
|_+_|Hvis dit problem er løst efter at have kørt ovenstående kommando, skal du lukke cmd og komme tilbage til arbejdet. Hvis problemet fortsætter, skal du køre DISM-kommandoen nævnt nedenfor.
|_+_|Efter at have kørt de to kommandoer, skal du kontrollere, om problemet er løst.
6] Ren boot fejlfinding
Hvis intet virker, som en sidste udvej ren boot-fejlfinding for at se, om der er et tredjepartsprogram, der er i konflikt med nedlukningsprocessen. Hvis du er i stand til at genstarte systemet i Clean Boot-tilstand, kan vi sige, at dette problem er forårsaget af tredjepartssoftware. Så skal du bare aktivere processerne manuelt og finde ud af synderen. Til sidst skal du afinstallere eller deaktivere det problemforårsagende program, og dit problem vil blive løst permanent.
Tilsluttet: Windows PC vil ikke slukke
teamviewer-lyd fungerer ikke
Jeg håber, du kan løse problemet ved hjælp af de løsninger, der er nævnt i dette indlæg.
Er DDE-serveren en virus?
DDE er et akronym for Dynamic Data Exchange. DDE-serveren tillader applikationer på dit system at kommunikere med hinanden. Dette er et gammelt Windows-værktøj og tydeligvis ikke en virus. Hvis du stadig er i tvivl, kan du prøve at scanne dit system med et antivirus- eller Microsoft Defender-værktøj.
Læs: Hvordan man manuelt scanner individuelle filer og med Microsoft Defender
Hvordan rettes Windows DDE-server?
DDE-serveren tillader ikke brugeren at lukke deres system ned. For at løse dette problem kan du deaktivere automatisk skjul proceslinjen eller bruge nogle af de andre løsninger, der er nævnt i dette indlæg. Vi anbefaler dog, at du starter med den første løsning og derefter arbejder dig ned. Håber du kan løse problemet ved hjælp af disse løsninger.
Læs også: Windows Update og nedlukning/genstart virker ikke og forsvinder ikke.