Hvordan laver man en præsentation i Canva?
Som it-ekspert bliver jeg ofte spurgt, hvordan man laver en præsentation i Canva. Selvom der er en række måder at gøre dette på, tænkte jeg, at jeg ville dele mine bedste tips til, hvordan man laver en præsentation i Canva, der vil engagere dit publikum og kommunikere dit budskab effektivt. 1. Hold det enkelt Når det kommer til præsentationer, er mindre mere. Du vil gerne sikre dig, at din præsentation er nem at følge og forstå. Det betyder at holde dine dias fri for rod og sikre, at din tekst er let at læse. 2. Brug billeder og grafik Mennesker er visuelle væsner, så sørg for at bruge masser af billeder og grafik i din præsentation. Dette vil hjælpe med at bryde teksten op og holde dit publikum engageret. 3. Brug skabeloner Canva tilbyder en bred vifte af skabeloner, som du kan bruge til at oprette din præsentation. Dette kan være en god måde at komme i gang på, da det tager sig af layoutet for dig. Alt du skal gøre er at tilføje dit eget indhold. 4. Gør det interaktivt En måde at gøre din præsentation mere engagerende på er at gøre den interaktiv. Dette kan gøres ved at tilføje afstemninger og quizzer, eller ved at give dit publikum mulighed for at stille spørgsmål under hele præsentationen. At følge disse tips hjælper dig med at skabe en præsentation i Canva, der helt sikkert vil engagere dit publikum og kommunikere dit budskab effektivt.Canva er langt den nemmeste app til oprettelse af indhold derude. I modsætning til de foregående er det ikke begrænset til grafisk design. Du kan lave en masse indhold med appen, inklusive infografik og YouTube-videoer. Dette gøres ved hjælp af præsentationstilstand. Hvis du vil lære oprette en præsentation i Canva læs venligst denne artikel for proceduren.
Sådan opretter du en præsentation i Canva

Proceduren for at oprette en præsentation Lærred er:
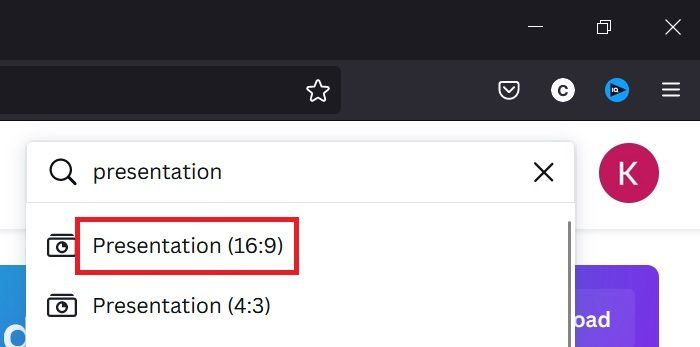
- åben Lærred webstedsapplikationer.
- Søg efter ordet 'præsentation' i søgefeltet.
- Du får to repræsentationsmuligheder i forhold 16:9 og 4:3 . Du kan vælge en af dem, men den generelle standard for videoer er: 16:9 .
- Så hvis du vil oprette en video, et miniaturebillede eller hvad der nu passer til videoen, er den korrekte størrelse 16:9 .
- Et nyt vindue åbnes, og du kan ændre navnet på præsentationen efter dit behov.
Der oprettes en Canva-præsentation.
Hvordan opretter man en PowerPoint-stilpræsentation i Canva?
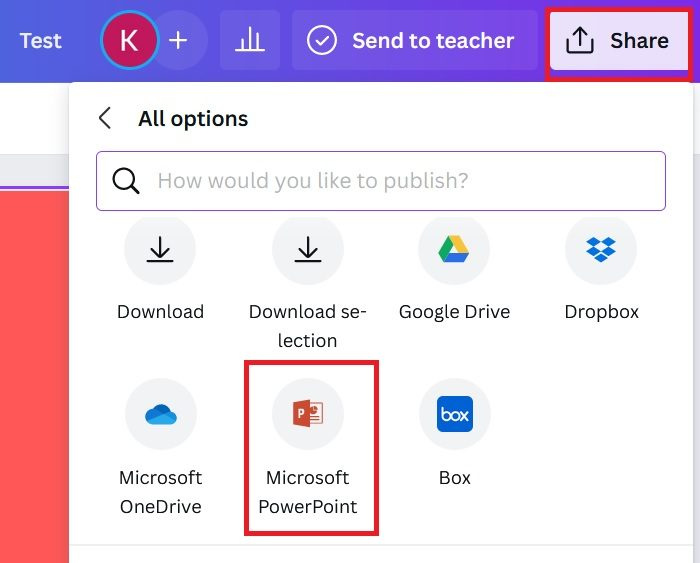
Du kan bruge Canva til at lave præsentationer ligesom MS PowerPoint, og det er også gratis. Snarere er den tilføjede funktion, at du direkte kan bruge de gratis stockbilleder og videoer i din præsentation i stedet for at downloade dem specifikt.
- Når du har oprettet en præsentationsfil; du kan se alle muligheder i venstre panel.
- Fra denne liste kan du tilføje billeder, video, tekst, osv. eller brug skabeloner. Du kan også ændre baggrund .
- Klik nu på Del i øverste højre hjørne og vælg 'Mere' fra listen.
- Rul og vælg Microsoft PowerPoint fra listen.
- Trykke Hent gem præsentation til .pptx formatere på dit system.
Hvordan opretter man et miniaturebillede i Canva?
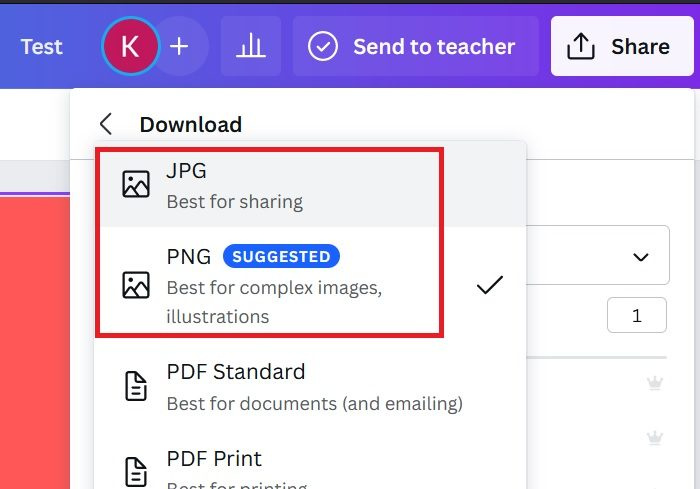
- Fordi den ideelle videostørrelse 16:9 , du kan bruge 16:9 præsentationsformat til skitsering Lærred .
- Bare skab en base Power point præsentationsfil i 16:9 format.
- Brug derefter billeder fra Foto, tekst, baggrundsfane , etc.
- Klik nu på Del i øverste højre hjørne.
- Vælge Hent .
- Vælg filtype som JPG eller PNG .
- Vælge Hent .
Hvordan laver man en MP4-video i Canva?
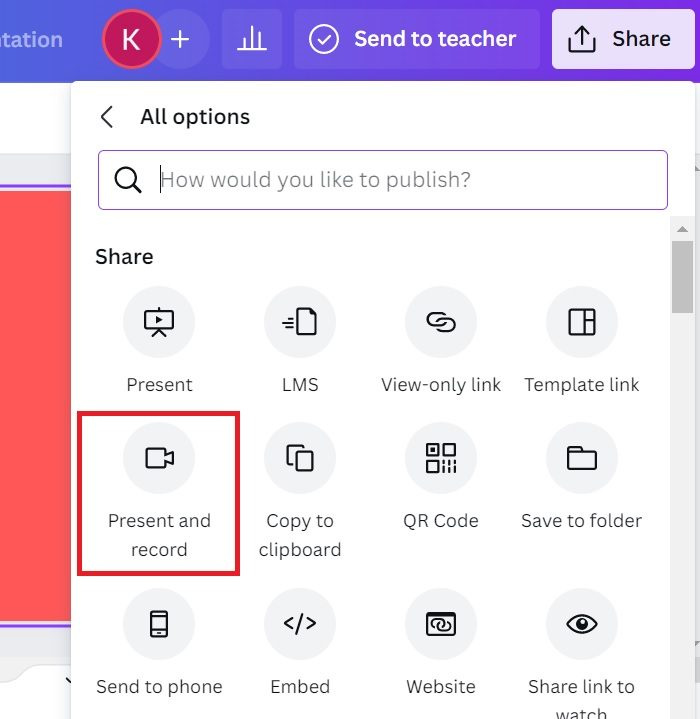
Gad vide om det er muligt oprette YouTube-videoer i Canva for meget. Processen er snarere meget nemmere end de fleste videoredigeringsværktøjer. For at gøre dette skal du bruge et 16:9 præsentationsformat. Fremgangsmåden er følgende.
- skab 16:9 forholdsrepræsentation i Lærred som forklaret tidligere.
- Brug nu stockvideoer til at oprette en MP4-video.
- Du kan også bruge stockbilleder og animere dem.
- Brug flere dias, som du ville, når du opretter en videopræsentation. Skift deres timings, så de passer til dine krav.
- Klik nu på Del og klik på Hent .
- Vælg MP4 fra rullelisten.
- Klik på 'Download' for at downloade videoen i MP4-format.
- En anden funktion ved at oprette YouTube-videoer i Canva er, at du kan tilføje din egen voice-over. Men dette er kun tilgængeligt for Google Chrome-browseren.
- Trykke Del og vælg Mere .
- Vælge Præsenter og optag .
- Vælge Gå til optagestudie .
- Sørg for, at din mikrofon er tilsluttet, og at de nødvendige tilladelser er givet.
- Klik på muligheden for at optage og optage lyd.
- Vælg en mulighed for at Holde eller Hent .
Dette stemmeskuespil kan senere føjes til præsentationen.
indsæt som almindelig tekst
Hvordan deler jeg min Canva-præsentation med andre?
Indtil videre har vi forklaret proceduren for upload af filer oprettet i Canva i præsentationstilstand. Alternativt kan du dele din Canva-præsentation ved at bruge muligheden Del. Du vil bemærke muligheden for at kopiere linket for at dele det, e-maile præsentationen og dele det på sociale medier.
Hvis du vælger 'Mere













