Som it-ekspert er det vigtigt at holde sig ajour med de nyeste driverversioner for de forskellige chipsetproducenter. I denne hurtige vejledning viser vi dig, hvordan du kontrollerer driverversionen for AMD-chipsæt i Windows 10 eller 11. 1. Åbn Enhedshåndtering. 2. Udvid afsnittet 'Systemenheder' i Enhedshåndtering. 3. Find indgangen til dit AMD-chipsæt, og dobbeltklik på det for at åbne vinduet Egenskaber. 4. I vinduet Egenskaber skal du gå til fanen 'Driver' og kontrollere feltet 'Driverversion'. Det er alt, hvad der er til det! Nu ved du, hvordan du hurtigt tjekker versionsnummeret for din AMD-chipsætdriver. Som altid, hvis du har spørgsmål eller har brug for yderligere hjælp, er du velkommen til at kontakte vores supportteam.
Hver pc indeholder chipsætdrivere til korrekt komponentdrift. Du kan ikke bruge en pc uden chipsæt-drivere, da de fortæller dit operativsystem at kommunikere med dit bundkort og dets undersystemer. Hvis du bruger AMD-chipsæt-drivere, vil denne vejledning hjælpe dig tjek AMD chipset driver version .

Sådan kontrolleres AMD Chipset-driverversion i Windows 11/10
Hvis du leder efter måder at kontrollere AMD-chipset-driverversionen på, vil følgende metoder hjælpe dig.
- Brug af apps i appen Indstillinger
- Brug af kontrolpanelet
- Brug af Enhedshåndtering
- Bruger PowerShell
- Brug af tredjeparts driverinstallatører
- Brug tredjepartsværktøjer til at kontrollere systemoplysninger
- Brug af AMD Software Installer
Lad os tage et detaljeret kig på hver metode og finde ud af AMD-chipset-driverversionen.
1] Brug af apps i appen Indstillinger
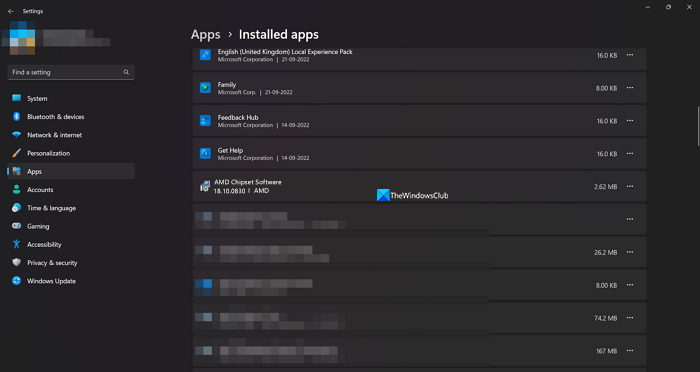
Du kan finde alle applikationer og drivere installeret på din pc under fanen Installerede applikationer i Indstillinger. Du kan også finde AMD-chipset-driveren sammen med dens driverversion. Så du kan tjekke chipset-driverversionen.
For at kontrollere AMD-chipset-driverversionen,
- åben Indstillinger applikation ved hjælp af Vind+Mig Tastaturgenvej.
- Klik derefter på Programmer og vælg Installerede apps
- Rul ned for at finde AMD Chipset Software med dens version under den.
Dette er en af de nemmeste måder at finde ud af AMD-chipset-driverversionen.
2] Brug af kontrolpanelet
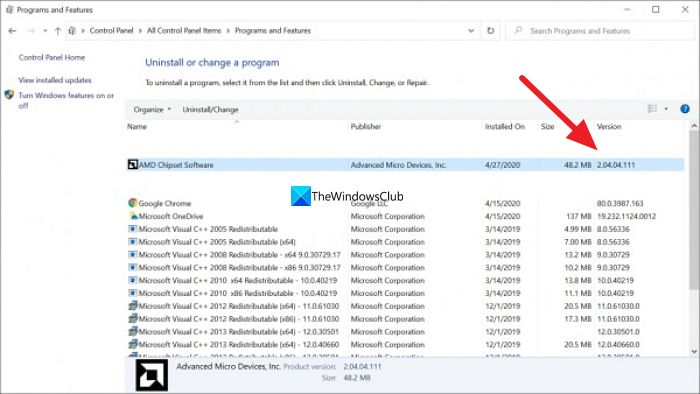
I kontrolpanelet kan du se en liste over alle programmer, der er installeret på din pc, under fanen 'Programmer'. Du kan også finde AMD-chipset-driveren sammen med dens version der.
For at kontrollere AMD-chipset-driverversionen ved hjælp af kontrolpanelet,
- Klik på Begynde knappen og skriv Kontrolpanel og åbn det fra resultaterne.
- Vælg Programmer fanen i kontrolpanelvinduet.
- Trykke Programmer og funktioner . Du vil se en liste over alle programmer installeret på din pc sammen med AMD chipset drivere. Du finder dens version under fanen 'Version' ved siden af AMD-chipsættet.
3] Brug af Enhedshåndtering
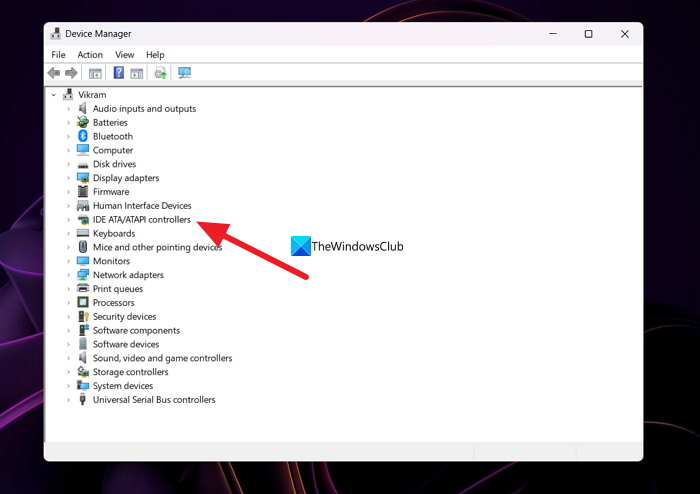
En anden måde at finde AMD-chipset-driverversionen installeret på din computer er gennem Enhedshåndtering.
For at finde AMD-chipset-driveren ved hjælp af Enhedshåndtering,
- Trykke Win+R på tastaturet for at åbne løb hold.
- Type devmgmt.msc og tryk At komme ind . Vinduet Enhedshåndtering åbnes.
- Du vil se IDE ATA/ATAPI controllere der. Udvid den for at se AMD-chipset-driveren. Højreklik på den og vælg Egenskaber .
- Klik derefter på Chauffør fanen, hvor du kan finde alle detaljer om driveren sammen med dens version.
4] Brug af PowerShell
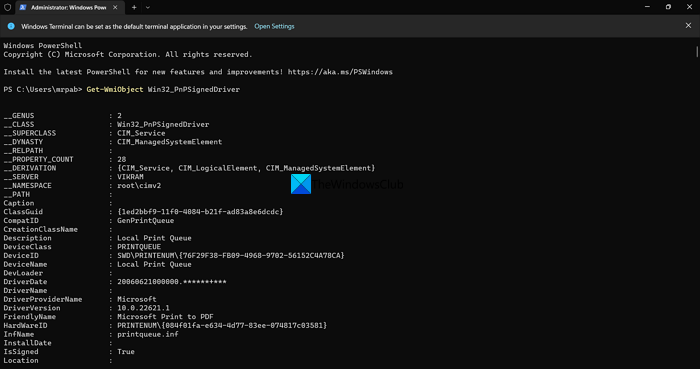
Du kan også finde AMD-chipset-driverversionen ved hjælp af PowerShell. Du skal skrive kommandoen og trykke på Enter. Derefter vil den vise alle drivere installeret på din pc sammen med deres version. Blandt dem kan du finde AMD-chipset-driveren og dens version.
For at kontrollere AMD-chipset-driverversionen ved hjælp af PowerShell,
- Trykke Win+X for at åbne WinX-menuen.
- Vælge Windows Terminal (administrator) mulighed.
- Klik på Ja mulighed.
- Indtast denne kommando: |_+_|.
- Du vil nu se alle de installerede drivere på din pc samt AMD chipset driver og version. Du skal kigge listen over mange drivere igennem for at finde AMD-chipsætdriveren og -versionen.
5] Brug af tredjeparts driverinstallatører
Der er mange tredjeparts driverinstallationsprogrammer eller -opdateringer, der kan hjælpe dig med nemt at finde AMD-chipset-driverversionen. Du skal installere dem på din pc og køre dem for at se listen over installerede drivere og deres versioner.
Læs: AMD-driveren bliver ved med at gå ned, når du spiller pc-spil
6] Brug tredjepartsværktøjer til at kontrollere systemoplysninger.
Der er nogle tredjepartsværktøjer som HWiNFO, som viser dine detaljerede systemoplysninger, når du kører det på din pc. I denne systeminformation, de viser dig, vil du finde detaljer om AMD-chipsætdriveren, inklusive den version, der kører på din pc. Download installationsprogrammet til bærbare versioner af systeminformationstjek og kør dem på din pc.
7] Brug af AMD Software Installer
Du kan også finde AMD-chipset-driverversionen ved hjælp af AMD-softwareinstallationsprogrammet. Den registrerer automatisk AMD-drivere og software installeret på din pc og søger efter opdateringer. Du vil se en liste over AMD-programmer installeret på din pc, samt en AMD-chipset-driver med et versionsnummer under. Du kan downloade AMD-softwareinstallationsprogrammet fra webstedet AMD Supportside. Når det er downloadet, skal du installere det og køre det på din pc for at se AMD-chipset-driverversionen.
Dette er de forskellige måder, du kan finde AMD-chipset-driverversionen på din pc.
Hvordan kontrolleres AMD chipset driver?
Du kan tjekke AMD-chipsætdriveren i Enhedshåndtering under fanen Installerede applikationer i appen Indstillinger ved hjælp af en PowerShell-kommando eller tredjeparts driveropdateringssoftware. Du kan endda gå til AMD-webstedet og indtaste dine enhedsdetaljer for at se chipsæt-driveren og downloade den.
Læs: Sådan kontrolleres driverversion i Windows 11
Hvordan kan jeg finde ud af, hvilket chipset jeg har?
Åbn Enhedshåndtering på din pc fra startmenuen, og udvid 'IDE ATA/ATAPI-controllere' på listen. Der vil du se mærket på dit chipsæt. Du kan endda gå til appen Indstillinger og se Installerede apps for at finde dit chipset.
Skal jeg opdatere mit AMD-chipsæt-driver?
Ja, du skal opdatere AMD-chipset-driveren, når en ny version er tilgængelig, da det er en væsentlig del af programmet for at køre din pc. I de fleste tilfælde installeres opdateringer til AMD-chipsæt-drivere eller andre drivere automatisk via Windows-opdateringer. Vi behøver kun at opdatere dem manuelt, når vi støder på fejl eller problemer med dem.
Hvordan opdaterer jeg mine AMD-chipsæt-drivere?
AMD-chipsæt-drivere installeres og opdateres automatisk med Windows-opdateringer. Du behøver ikke at gøre noget for at opdatere dem. Hvis du har problemer med dem, kan du downloade dem i henhold til din pc og Windows-version fra AMD-webstedet eller bruge tredjeparts driveropdateringssoftware til at opdatere dem automatisk.
Læs: Windows bliver ved med at installere gamle AMD-drivere
Windows 10 opgraderingsdiagram















