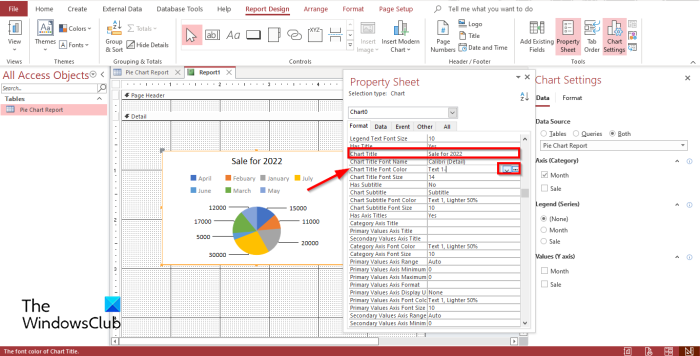Et cirkeldiagram er en type graf, der bruges til at vise, hvor meget hver kategori bidrager til totalen. Cirkeldiagrammer bruges bedst, når der kun er nogle få kategorier, og værdierne er tæt på hinanden. Følg disse trin for at oprette et cirkeldiagram i Access: 1. Åbn Access-databasen, der indeholder de data, du vil bruge til at oprette cirkeldiagrammet. 2. Vælg de data, du vil bruge til at oprette cirkeldiagrammet. 3. Klik på fanen Indsæt, og klik derefter på knappen PieChart. 4. Klik på den dataserie, du vil bruge til at oprette cirkeldiagrammet. 5. Klik på fanen Formater, og klik derefter på knappen Cirkeldiagram. 6. Vælg de indstillinger, du vil bruge til at formatere cirkeldiagrammet. 7. Klik på fanen Indsæt, og klik derefter på knappen Gem. 8. Indtast et navn til cirkeldiagrammet, og klik derefter på knappen OK.
Diagrammer er meget nyttige for mange Microsoft-brugere, for eksempel gør de information mere forståelig for dit publikum gennem visualisering. Diagrammer bruges ofte i erhvervslivet til markedsføring eller bruges i skoler til at forklare et synspunkt. Adgang til Microsoft er et program, der bruges til at administrere en database, men du kan oprette et diagram i en Access-rapport eller -formular. I denne lektion vil vi forklare hvordan man opretter et cirkeldiagram i rapportdesign i Microsoft Access .
Sådan opretter du et cirkeldiagram i Access
Følg disse trin for at oprette et cirkeldiagram i Microsoft Access Report Design:
- Start Microsoft Access.
- Indtast dine oplysninger eller brug eksisterende detaljer.
- Gå til fanen 'Opret' og klik på knappen 'Rapportér design'.
- Klik på knappen 'Indsæt moderne diagram' og vælg 'Kirkeldiagram'.
- Tegn et cirkeldiagram på gitteret.
- I afsnittet 'Datakilde' skal du vælge muligheden for at hente data fra tabeller, forespørgsler eller begge dele.
- I afsnittet Formater dataserier kan du få vist dataetiketter ved at markere afkrydsningsfeltet.
- Åbn egenskabsarket ved at dobbeltklikke på diagrammet, navngiv derefter diagramtitlen og skift titlens skriftfarve, eller du kan fjerne diagramtitlen.
- Klik derefter Venlig I visninger gruppe og vælg Visning af en rapport .
- Højreklik rapport og vælg Holde .
- navn rapport og tryk BØDE .
- Nu har vi en rapport.
lancering Adgang til Microsoft .
Indtast data eller brug eksisterende data.

Klik skab fanen og klik Design rapporten knap ind Rapport gruppe.
Den åbner kl Design rapporten Eksisterer.
wasd og piletaster skiftede windows 10
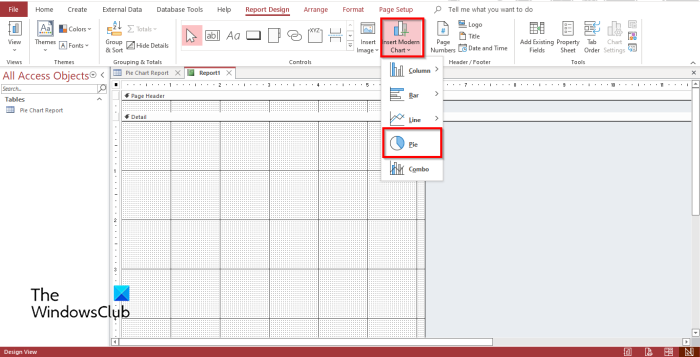
Klik Indsæt moderne diagram knap ind Kontrolelementer gruppe.
Vælge Lagkagediagram fra menuen.
Du vil nu se et mini plustegn med et diagram. Tegn det på gitteret.
hvordan man åbner udp port
EN Kortindstillinger panelet vises til højre.
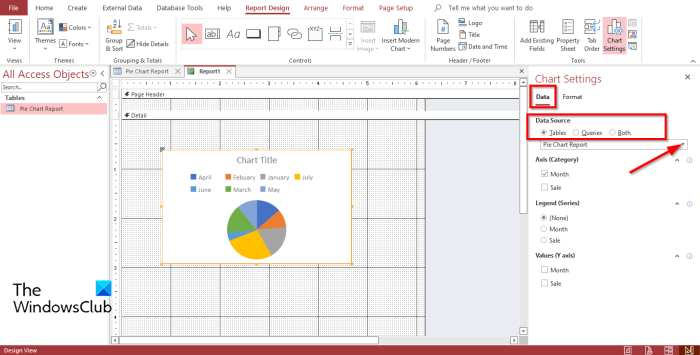
I Datakilde afsnit, vil du se mulighederne, borde , Forespørgsler , og Begge . Disse parametre angiver, hvor du ønsker at modtage data fra. I denne lektion vælger vi borde fordi de data, vi ønsker at omdanne til et cirkeldiagram, er i en tabel.
Nedenfor er Akse (kategori) , legende (serie) , og Værdier (Y-akse) . Vi ønsker ikke flere ændringer i diagrammet, så vi lader disse sektioner stå.
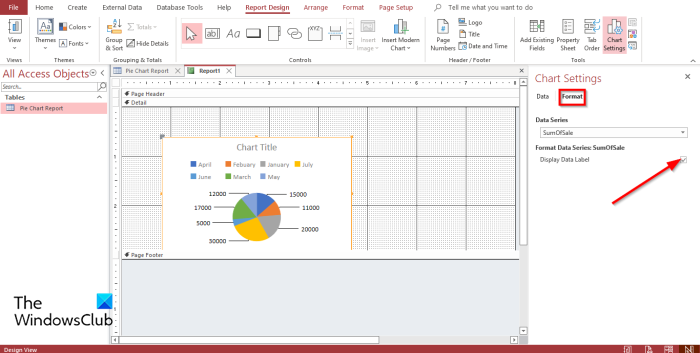
Klik nu på Format fanen
I Formater dataserier sektion, kan du få vist dataetiketter ved at klikke på ikonet Viser dataetiketter afkrydsningsfeltet. Du vil nu se dataetiketterne på diagrammet.
Hvis du vil tilføje et diagramtitelnavn til dit cirkeldiagram, skal du dobbeltklikke på diagrammet og Ejendomsblad panelet åbnes.
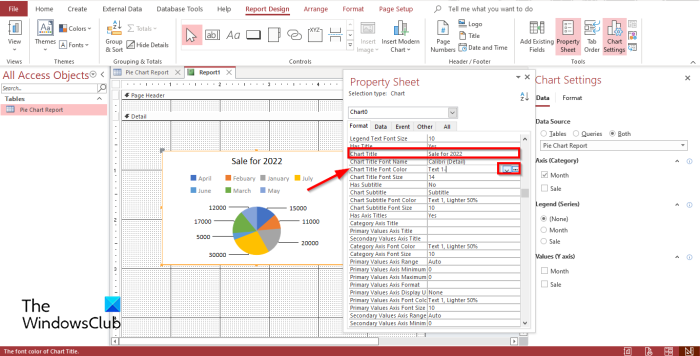
Rul ned på panelet, indtil du ser Diagramnavn på den modsatte side og indtast en titel til diagrammet.
Hvis du vil ændre diagrammets titelfarve. På Ejendomsblad panel, rul ned, indtil du ser Skrifttypefarve på diagramtitel ; klik på rullepilen for at vælge en farve eller de 3 prikker i slutningen.
Hvis du vil skjule diagramtitlen, skal du klikke på de 3 prikker og vælge hvid baggrundsfarve i Skrifttypefarve på diagramtitel afsnit.
Tæt Ejendom panel og Kortindstillinger Eksisterer.
filen er åben i shell-infrastrukturhost
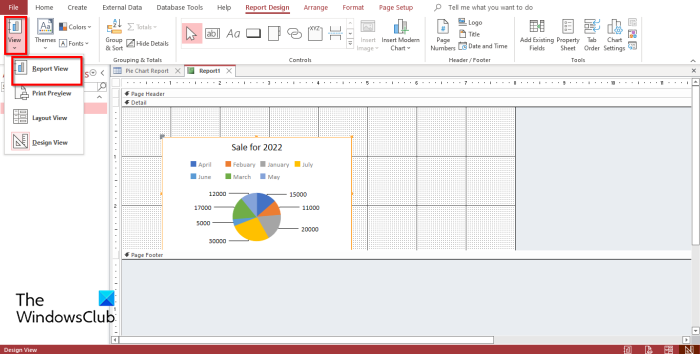
Klik derefter Venlig I visninger gruppe og vælg Visning af en rapport for at se, hvordan cirkeldiagrammet vil se ud i rapporten.
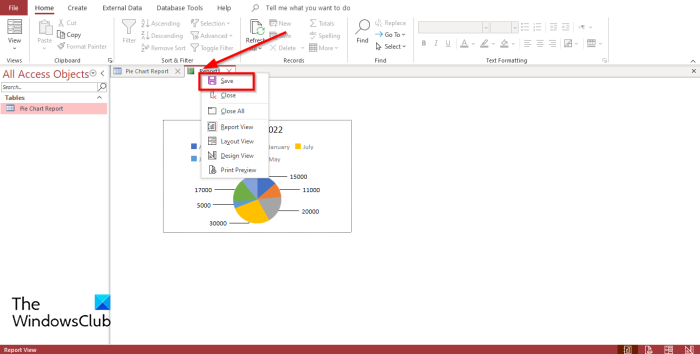
Højreklik for at gemme rapporten rapport og vælg Holde .
EN Gem som en dialogboks åbnes. navn rapport og tryk BØDE .
Vi har nu et diagram i rapporten.
dns lækker windows 10
Kan du oprette diagrammer i Access?
Ja, du kan oprette diagrammer i Microsoft Access som Excel, PowerPoint, Outlook og Word. Når det kommer til Word, Excel, Outlook og PowerPoint, kan du finde diagrammer i fanen Indsæt, men når det kommer til Access, skal du oprette et diagram i en rapportformular eller design.
Hvordan opretter man et diagram i Access 2007?
Følg disse trin for at oprette et diagram i Access 2007:
- På fanen Opret skal du oprette en knap til tom formular.
- Klik på fanen Design i visningen Blank formularlayout.
- Du vil nu se et diagramikon i kontrolgruppen.
- Tegn en firkant på det tomme formgitter.
- Diagramguiden åbnes.
- Klik på 'Næste'.
- Tilføj de felter, du vil kombinere, og de numeriske data, du vil tilføje til diagrammet.
- Klik på 'Næste'.
- Nu ser du et bredt udvalg af diagrammer, som du kan vælge imellem.
- Vælg et diagram, og klik på Næste.
- Giv dit diagram en titel, og klik derefter på Udfør.
Hvordan indsætter man et moderne diagram i Access?
For at indsætte et moderne diagram i Access skal du åbne panelet Formulardesign eller Rapportdesign og indsætte knappen Moderne diagram i gruppen Kontrolelementer; du vil se forskellige diagrammer i menuen, vælg et diagram og tegn det i formulardesign- eller rapportdesigngitteret.
LÆS :
Vi håber, at denne vejledning vil hjælpe dig med at forstå, hvordan du opretter et cirkeldiagram i Microsoft Access.