Som it-ekspert leder jeg altid efter måder at optimere mine søgeresultater på. Derfor var jeg spændt på at lære om funktionen 'sidesøgning' i Google Chrome. Denne funktion giver dig mulighed for hurtigt at søge efter specifikke termer på en webside uden at skulle åbne en ny fane eller et nyt vindue. Sådan bruger du sidesøgning i Google Chrome på Windows-pc.
For at bruge sidesøgning skal du blot klikke på forstørrelsesglasikonet i øverste højre hjørne af Chrome-vinduet. Indtast derefter dit søgeord i feltet, der vises. Chrome søger automatisk efter dit udtryk på den aktuelle webside og fremhæver eventuelle match. Du kan derefter klikke på et hvilket som helst af resultaterne for at hoppe til det sted på siden.
skype firefox
Hvis du ikke kan se forstørrelsesglasikonet, skal du muligvis opdatere din Chrome-browser. For at gøre dette skal du klikke på de tre prikker i øverste højre hjørne af vinduet og derefter klikke på 'Hjælp'. Derfra bør du se en mulighed for at 'Opdater Google Chrome'. Klik på dette og følg vejledningen for at opdatere din browser.
Sidesøgning er en fantastisk måde til hurtigt at finde de oplysninger, du har brug for på en webside. Prøv det næste gang du laver research online!
Dette indlæg forklarer hvordan man bruger sidesøgning i google chrome på windows pc . Sidesøgning er en eksperimentel funktion designet til at optimere søgeoplevelsen for Chrome-brugere. Dette giver brugerne mulighed for at åbne flere Google-søgeresultater på den samme fane ved hjælp af sidebjælken, der vises i venstre side af browserfanen. Denne funktion ligner sidebjælke i Microsoft Edge , men dens funktionalitet er begrænset i forhold til, hvad der i øjeblikket tilbydes i Edge-browseren.

Sidesøgning er tilgængelig i Google Chrome version 107 .
Hvordan bruger man sidesøgning i Google Chrome på Windows-pc?
I dette indlæg vil vi vise dig hvordan man bruger sidesøgning i google chrome på windows 11/10 stk. Når du søger efter oplysninger på Google, viser den en liste med resultater. Du kan klikke på et resultat for at se det eller åbne flere resultater på forskellige faner. Sidesøgning eliminerer behovet for at skifte mellem faner eller klikke på tilbage- og frem-knapperne for at se indholdet af hvert søgeresultat. Det gør den ved at opdele faneskærmen i 2 ruder. Det venstre panel viser det, du oprindeligt søgte efter på Google.com. Den højre rude viser indholdet af søgeresultatet, når du klikker på det i venstre rude.
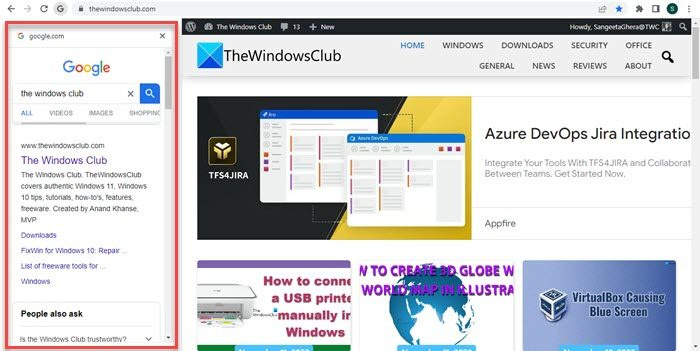
windows blæk apps
1] Aktiver sidesøgning i Google Chrome
For at bruge sidesøgefunktionen i Google Chrome skal du først aktivere den på din Windows-pc ved hjælp af Chrome-flag. Dette er specielle indstillinger, der kan bruges til at teste eksperimentelle funktioner i Chrome-browseren. Når du har slået sidesøgning til, vises et 'G'-ikon i venstre side af adresselinjen. når du åbner et link fra Googles søgeresultater . Dette ikon kan bruges til at få adgang til sidesøgefunktionerne i Google Chrome.
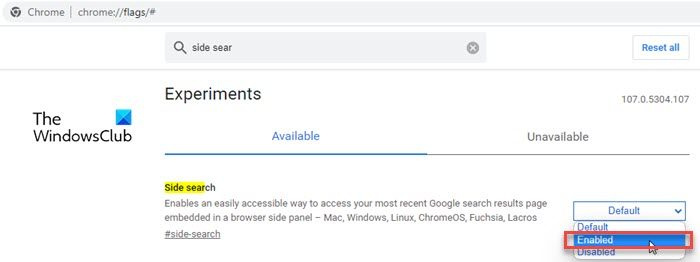
Følg disse trin for at aktivere den nye sidesøgefunktion i Google Chrome:
- Åbn en ny fane i Chrome-browseren, og skriv chrome://flag/# i adresselinjen.
- Indtast 'sidesøgning' i Søgelinje ovenpå.
- Sidesøgning vises i søgeresultaterne. Klik på rullemenuen ud for søgeindstillingen på siden, og skift dens værdi til Inkluderet .
- Genstart browser for at anvende ændringerne.
Hvis du ikke kan finde afkrydsningsfeltet, skal du opdatere Google Chrome og derefter prøve igen.
Tilsluttet: Sådan deaktiverer eller aktiverer du sidebjælken i Google Chrome.
2] Brug sidesøgning i Google Chrome
« gram Ikonet forbliver usynligt som standard, selvom du aktiverer det i Chrome.
Windows 10 blå kasse
For at se 'G'-mærket skal du gå til Google.com og skrive (for eksempel) Windows Club i Google-søgelinjen.
Du vil blive vist en liste over resultater. Klik på et resultat for at åbne det i en browserfane.
Du vil nu se et 'G'-ikon i venstre side af adresselinjen. Klik på dette ikon for at få adgang til sidesøgelinjen. Klik nu på et link i venstre rude for at se det i højre rude.
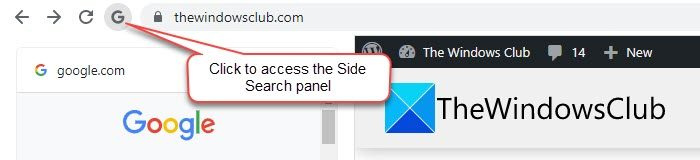
bedste sidefilstørrelse
Du kan bruge søgelinjen øverst på søgesidebjælken til at ændre dit søgeord (eller sætning) eller bruge en alternativ søgemetode (såsom Google Billeder, Google Videoer osv.) til at ændre dine søgeresultater.
3] Deaktiver sidesøgning i Google Chrome
Hvis du ikke kan lide sidesøgefunktionen, kan du slå den fra ved hjælp af det samme Chrome-flag. Gå til chrome://flag/#side-search og sæt dens værdi til Defekt . Genstart Chrome for at anvende ændringerne.
Det handler om sidesøgefunktionen i Google Chrome. Håber du finder det nyttigt.
Hvordan søger man sidelæns i Chrome?
For at aktivere sidesøgningsfunktionen i Google Chrome-browseren skal du åbne en ny browserfane og skrive chrome://flag/# i adresselinjen. Skriv derefter 'sidesøgning' i søgefeltet øverst. Chrome viser søgeresultater i realtid. Skift værdien af indstillingen Søgeside til Inkluderet ved at klikke på rullemenuen ved siden af. tryk Genstart knappen, der vises nederst for at fuldføre ændringerne.
Er der en sidebar i Chrome?
Ja, Google Chrome tilbyder 2 forskellige sidebjælker. EN Søgelinje , som vises i højre side af en browserfane og viser emnerne i din læseliste og bogmærker. Og eksperimenterende Sidesøgning , som vises til venstre og giver dig mulighed for at se forskellige Google-søgeresultater, mens du er på den samme fane. Begge disse sidebjælker reducerer behovet for at åbne flere faner og minimerer dermed belastningen på systemressourcer.
Læs mere: Fejlfinding af problemet med flimrende Google Chrome-skærm på Windows.









![Firefox vil ikke downloade eller gemme filer [Working Fix]](https://prankmike.com/img/firefox/B5/firefox-not-downloading-or-saving-files-working-fix-1.jpg)





