Microsoft Excel giver brugeren mulighed for at indtaste formler, funktioner, beregninger og data i et regneark for at få brugbare resultater. Det er også muligt at indsætte andre typer filer i et Excel-dokument. Man skal bruge fanen Indsæt, men problemet er, at der er tidspunkter, hvor det ikke virker, og Excel kan blive ved med at blokere filer fra at blive indsat på grund af Tillidscenter .

Excel bliver ved med at blokere filer fra at blive indsat
Hvis Excel bliver ved med at blokere filer fra at blive indsat, er chancerne for, at filen er blokeret af Trust Center, eller måske projektmappen eller låst. I nogle situationer kan vi have at gøre med en beskadiget fil.
- Fjern blokeringen af filen via Trust Center-indstillinger
- Arbejdsarket eller projektbogen er låst
- Ødelagte eller beskadigede filer
- Administrative sikkerhedspolitikker
- Beskyttede PDF-filer
1] Fjern blokeringen af filen via Trust Center-indstillinger
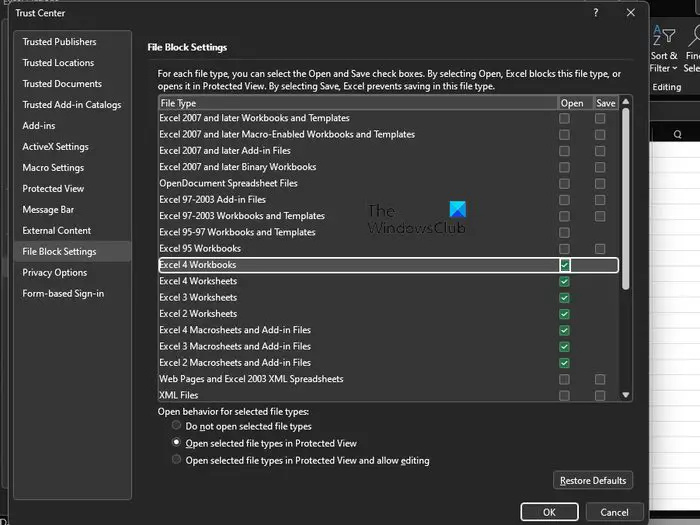
sihost exe hård fejl
Den første ting, en bruger skal gøre, er at kontrollere, om filen er blokeret via indstillingsområdet for Trust Center. Der er flere grunde til, at en fil kan blive blokeret i Excel, men glem dem og fokuser på de vigtigste.
- Start med at åbne Excel.
- Naviger til Filer > Indstillinger > Tillidscenter.
- Klik på knappen, der lyder, Trust Center Settings.
- Fra Trust Center-vinduet skal du klikke på Filblokindstillinger.
- Fjern markeringen i felterne Åbn eller Gem for den filtype, du vil åbne eller gemme.
Til sidst skal du klikke på knappen OK for at fuldføre opgaven. Fra nu af skulle du ikke have noget problem med at åbne dine Excel-filer.
Læs : Hvordan ændre filblokindstillinger i Microsoft Office programmer
åben krypteret fil
2] Arbejdsarket eller projektbogen er låst
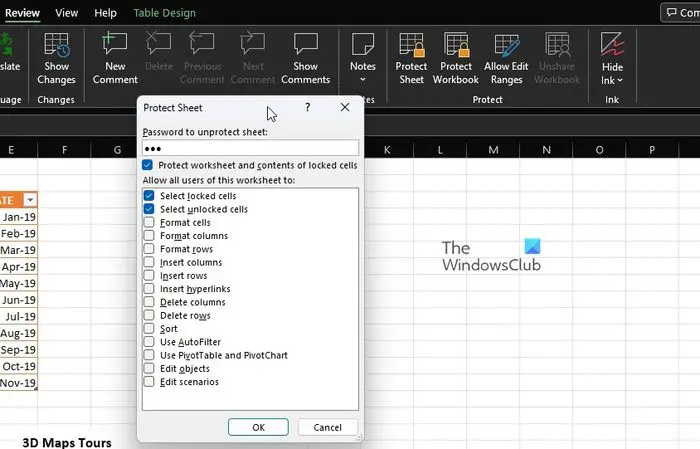
For dem, der ikke var klar over dette, kommer Microsoft Excel pakket med adskillige beskyttelsesfunktioner, og de kan alle bruges til at låse både dit regneark og dit projektmappe med blot et par klik med musen. Så hvis du ikke er i stand til at tilføje en fil til et åbnet dokument, kan dette være den primære årsag.
- Det mest sandsynlige skridt at tage her er at deaktivere beskyttelse. For at gøre dette, vælg venligst fanen Gennemse.
- Gå til kategorien Beskyt på båndet.
- Derfra bør du se Unprotect Sheet eller Unprotect Workbook.
- Klik på enten, og skriv derefter den nødvendige adgangskode.
- Tryk på Enter-tasten, og med det samme skulle din projektmappe eller arbejdsark være åben for redigering.
Gå videre, og prøv at tilføje en fil for at se, om alt er under kontrol.
3] Ødelagte eller beskadigede filer
Et andet problem, der kan være årsagen til, at Excel ikke accepterer filtilføjelser, kan meget vel koge ned til beskadigede, korrupte eller ufuldstændige filer. Du kan se, hvis en ekstern fil får en form for skade eller indeholder et sæt beskadigede ressourcer, viser Excel en fejlmeddelelse.
Det samme gælder, hvis dele af filen eller oplysninger mangler, og Excel på ingen måde vil kunne gennemføre indsættelsen.
Dette indlæg vil hjælpe dig gendanne beskadigede filer . Artiklen skal forklare alt, hvad du har brug for at vide, så sørg for at læse omhyggeligt for at få en fuld forståelse af, hvad du skal gøre.
4] Administrative sikkerhedspolitikker
Hvis du bruger et netværk, der er knyttet til dit job, så er chancerne for, at en af grundene til, at du ikke er i stand til at tilføje filer, kan være knyttet til administrative sikkerhedspolitikker. Husk altid, at din systemadministrator har beføjelser til at aktivere forskellige niveauer af sikkerhedsforhold på et arbejdsrelateret netværk. Normalt vil administratorer blokere filer, der kan påvirke Excel- eller Office-applikationer generelt.
en app-standard blev nulstillet
Nu afhænger det hele af typen af filer. For eksempel vil filer, der indeholder ActiveX-objekter, makrokode og andre eksekverbare aktiver, blive sat under kontrol. Så hvad skal man gøre? Du skal bestemme, hvilke filtyper der ikke er blokeret og forsøge at bruge dem, hvis det er muligt.
Alternativt kan du kontakte systemadministratoren for at se, om de midlertidigt kan ændre sikkerhedsindstillingerne, så bestemte filtyper kan indsættes i Excel.
5] Beskyttede PDF'er
For dem, der ikke var klar over, kan brugere indsætte PDF'er direkte i et Microsoft Excel-regneark som et objekt. Men her er sagen, hvis Excel viser en fejlmeddelelse, betyder det, at du muligvis er stødt på funktionen Beskyttet tilstand fra Adobe Reader.
Du bliver nødt til at åbne PDF'en i Adobe Reader og derefter deaktivere beskyttet tilstand. Derfra skal du indsætte filen igen i Excel for at se, om den fungerer, som den skal.
LÆS :
Hvad er indstillingerne for filblokering i Trust Center?
Det Filblokindstillinger i Office er designet til at forhindre forældede filtyper i at køre som normalt på din computer. I stedet åbnes filerne enten i beskyttet visning eller slet ikke. For at løse dette skal brugeren deaktivere funktionerne Åbn og Gem.
vcruntime140.dll mangler
Hvorfor kan jeg ikke åbne mine gamle Excel-filer?
Manglende evne til at åbne dine gamle Microsoft Excel-filer kan koge ned til korruption eller inkompatibilitet. I en situation som denne skal du muligvis åbne Excel-filen i kompatibilitetstilstand.















