Som it-ekspert er der et par ting, du bør vide om at tilføje billedtekster og undertekster til videoer i Google Drev. Først skal du oprette en ny fil kaldet 'captions.srt' i din videos mappe. Derefter skal du åbne 'Video Manager' og vælge fanen 'Tekster'. Derfra kan du uploade din billedtekstfil og vælge det sprog, du vil have den vist på. Til sidst kan du gemme dine ændringer, og dine billedtekster vil blive vist på din video.
Som med YouTube tillader Google-medarbejdere brugere tilføje billedtekst til google drev-video . Ser du, Google Drev er ikke kun en skybaseret platform til dokumenter, billeder og almindelige filer, men det er fantastisk til at gemme videoer, og det er endnu bedre med dens undertekstfunktion.

google drev søgning fungerer ikke
Der kan komme et tidspunkt, hvor folk har brug for at dele en eller flere videoer, der skal indeholde billedtekster af forskellige årsager. Google sørger for, at dette kan gøres med Drev i stedet for at tvinge folk til at bruge YouTube. Så spørgsmålet er, hvordan kan vi tilføje billedtekster til Google Drev-videoer med relativ lethed? Nå, det er præcis, hvad vi skal diskutere i dag.
Sådan tilføjer du billedtekster og undertekster til videoer i Google Drev
Tilføjelse af undertekster til en Google Drev-video er en simpel opgave, og alt du skal gøre er at følge disse trin:
- Oprettelse af tekstfiler med billedtekster
- Upload undertekstfiler til dit Google Drev
Oprettelse af tekstfiler med billedtekster
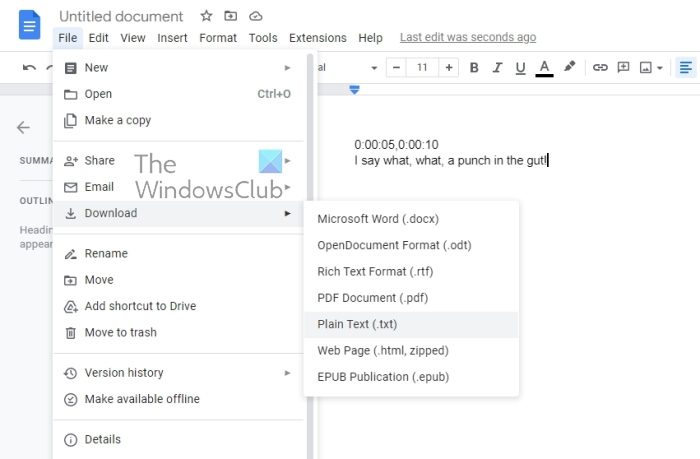
For at tilføje billedtekster og undertekster til en Google Drev-video er det første, vi skal gøre, at oprette en billedtekstfil. Husk, at Google Drev kun understøtter SubRip (*.SRT) og Auxiliary Viewer (*.SUB) filer siden den blev skrevet. Vi kan bare bruge Google Docs til at gøre dette, så lad os forklare.
- Åbn din foretrukne webbrowser.
- Derfra gå til Google Docs i én fane og åbne derefter et nyt dokument.
- Åbn derefter Google Drev i en anden fane.
- Sørg derefter for at definere tidsstempel specifik tekst påkrævet til titler.
- Du kan gøre dette ved at holde markøren over den røde videolinje i Google Drev.
- Nu fra det Google Docs-dokument, du lige har åbnet, skal du tilføje indtalingstiden fra videoen.
- For eksempel, hvis tidsstemplet i titlen er mellem 5 og 10 sekunder, skal den første linje i dokumentet se sådan ud: 0:00:05,0:00:10 .
- Kom nu Shift+Enter tasterne for at oprette en ny linje.
- På denne nye linje skal du indtaste den tekst, du vil inkludere i den tilføjede tidsperiode.
- Hvis du vil tilføje en anden titellinje, foreslår vi, at du laver et mellemrum mellem den første.
- Gør det ved at klikke på knappen At komme ind , og indtast derefter et tidsinterval og en titel.
- Når du er færdig med at tilføje tidsstempler og billedtekster, skal du klikke Fil .
- Gå til Hent mulighed, og vælg derefter Simpel tekst .
- Gem filen.
Upload undertekstfiler til dit Google Drev
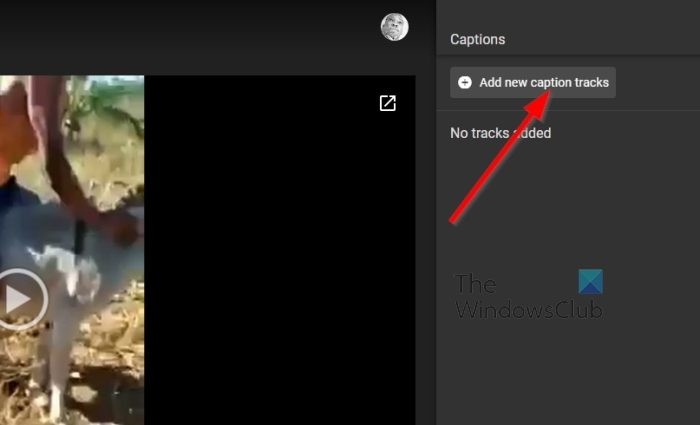
hvordan du ændrer sideorientering i Google Docs
Med hensyn til at uploade den nyoprettede signaturfil til Google Drev, er det slet ikke svært. Dette er meget nemmere end at oprette og gemme en titelfil, så lad os tale om det.
- Gå til Google Drev fanen i en webbrowser.
- Gå direkte til din mest foretrukne video.
- Lede efter knap med tre prikker gennem vinduets øverste højre hjørne.
- Klik på den med det samme.
- En rullemenu vises.
- Vælg Administrer undertekstspor uden forsinkelse.
- Derfra gå til Tilføj nye undertekstspor .
- Klik på Hent knappen, og tilføj derefter den gemte undertekstfil.
- Indtast endelig et spornavn, hvis du vil, og klik derefter Hent at fuldføre opgaven.
LÆS : Sådan tidsstempler du videoer i Google Drev
Hvordan indsætter man en billedtekst i en video?
For at indlejre en billedtekst i en Google Drev-video skal du følge ovenstående trin. Da Google Drev tillader brugere at indsætte signaturer, er der ingen grund til at bruge tredjepartsapps. Du skal bruge Tilføj nye undertekstspor mulighed inkluderet med Google Drev.
Hvordan tilføjer man en billedtekst til et billede i Google Drev?
Du kan ikke tilføje en billedtekst til et Google Drev-billede, fordi billederne ikke har en billedtekst. På den anden side, hvis du vil gøre det samme med video, kan du følge nedenstående trin. Uanset længden af videoen kan du tilføje en billedtekst ved hjælp af knappen Tilføj nye undertekstspor mulighed.
reimage anmeldelser 2016





![Valorant kunne ikke logge ind på matchmaking-systemet [Fixed]](https://prankmike.com/img/valorant/88/valorant-could-not-enter-matchmaking-fixed-1.jpg)









