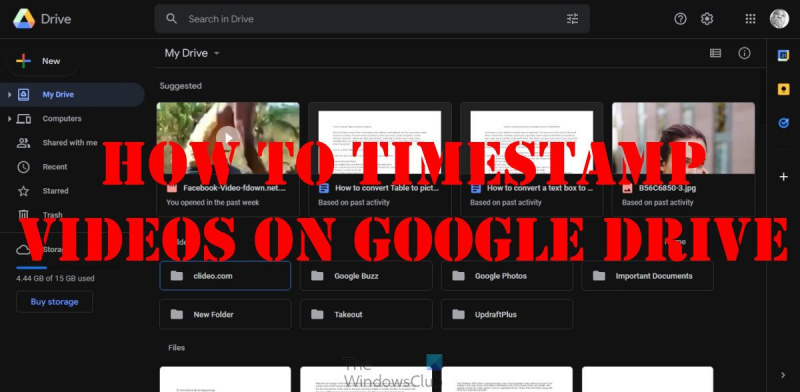Når det kommer til tidsstempling af videoer, er der et par forskellige måder, du kan gøre det på. Google Drev er en af de mest populære metoder, og det er ret nemt at gøre. Her er en hurtig guide til, hvordan du tidsstempler videoer i Google Drev. Åbn først Google Drev og upload den video, du vil tidsstemple. Når videoen er uploadet, skal du højreklikke på den og vælge 'Få link, der kan deles.' Kopier derefter linket, der er genereret, og gå over til Timestamp Generator-webstedet. Indsæt linket i feltet 'Video URL', og klik på 'Generer tidsstempler'. En liste over tidsstempler vil blive genereret nedenfor. Kopier hele listen og gå tilbage til Google Drev. Højreklik på videoen igen og vælg 'Åbn med > Notesblok'. Indsæt tidsstemplerne i Notesblok-dokumentet og gem det. Tidsstemplerne vil nu blive brændt ind i videoen. Du kan nu dele videoen med hvem som helst, og de vil være i stand til at se tidsstemplerne. Det er alt, hvad der er til det! Tidsstempling af videoer i Google Drev er en hurtig og nem proces. Prøv det næste gang, du skal tidsstemple en video.
Det vidste du måske ikke, men Google Drev har en platform til videodeling med venner, familie, kolleger og endda fremmede sammen med tidsstempler . Brugergrænsefladen til videoen ligner YouTubes, hvorfor ikke? Begge tjenester tilhører trods alt samme virksomhed.

Det store spørgsmål er, hvordan kan en bruger dele en video, der afspilles på et bestemt tidspunkt? Vi ved, at dette er muligt med YouTube, så Google Drev burde virkelig kunne gøre det samme. Nå, det er det, men ikke mange brugere ved, hvordan man kan drage fordel af tidsstempelfunktionen. Du skal dog ikke bekymre dig, for vi vil forklare alt, hvad du behøver at vide. Det er lige meget, hvem eller hvad du vil dele videoen med, denne løsning vil fungere, så den anden part ikke skal se hele videoen.
Sådan tidsstempler du videoer i Google Drev
Følg disse trin for at tilføje et tidsstempel til en Google Drev-video:
- Åbn din foretrukne webbrowser.
- Gå til Google Drev
- Find den video, du vil tilføje et tidsstempel til.
- Højreklik på den valgte video.
- Klik derefter på Hent link.
- Til sidst skal du vælge Copy Link
- Indsæt det kopierede link i en ny fane.
- Fjern alle tegn før arter? .
- Du skal tilføje t= lige efter arter? .
- Tilføj det tidspunkt, hvor du vil have videoen til at starte.
Lad os nu gennemgå trinene i detaljer.
Link til en bestemt placering i en Google Drev-video
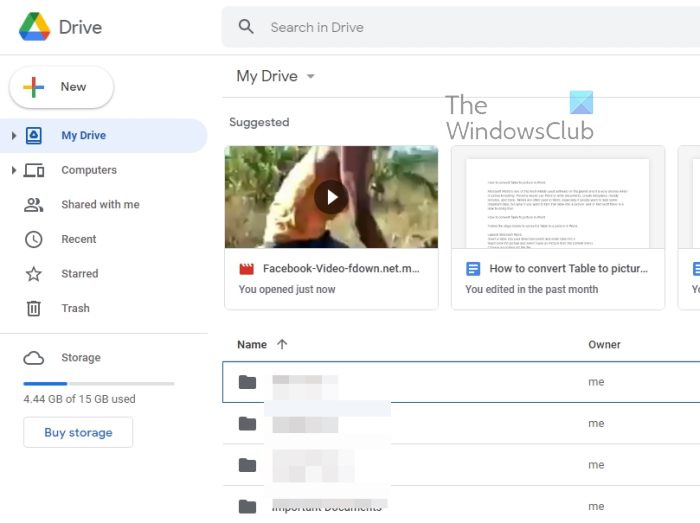
Først skal vi navigere til videofilen i Google Drev. Vi har mistanke om, at videoen allerede er tilgængelig, så vi vil ikke diskutere, hvordan man uploader en video, da vi forstår, at de fleste brugere allerede har en idé om, hvordan man gør dette.
meta-søgemaskellister
Åbn din foretrukne webbrowser.
Gå til Google Drev ved at klikke dette link eller indtast URL'en i adresselinjen.
Find den video, du vil tilføje et tidsstempel til.
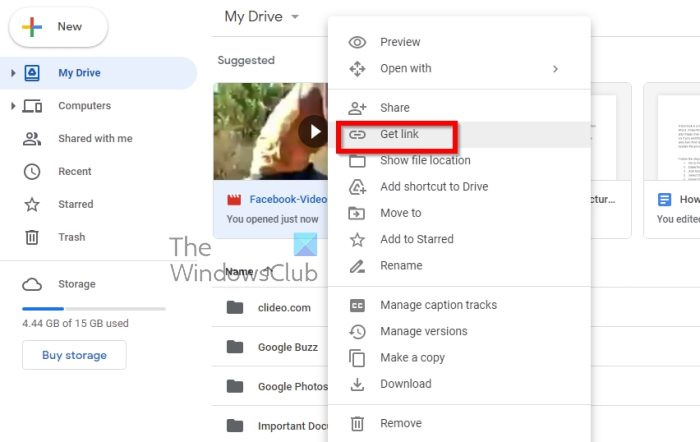
Det er tid til at kopiere linket til videoen. Det er meget enkelt, så lad os forklare, hvordan man gør det.
Højreklik på den valgte video, og vælg Hent link.
Til sidst skal du vælge 'Kopier link' og det er det.
Nu skal vi fjerne de uønskede tegn fra videolinket, du for nylig kopierede.
Indsæt det kopierede link i en ny fane og fjern alle tegn før arter? .
Dernæst skal du tilføje t= lige efter arter? .
Tilføj også det tidspunkt, hvor du vil have videoen til at starte.
Det bør være m minutter med i sekunder.
Linket skal se sådan ud:
https://drive.google.com/file/d/113mfF8Fl2SyC57UMggs9reHUs0ryCIy9/view?t=5m8s
Det skal bemærkes, at linket ikke forhindrer modtageren i at se hele videoen. Det vil simpelthen starte på det indstillede tidsstempel. Hvis de vil se alt, kan de sagtens gøre det.
Læs : Sådan fjerner du forslag og foreslåede filer fra Google Drev
canon mx490 en anden computer bruger printeren
Kan en Google Drev-ejer se, hvem der har set det?
Når en person deler deres Google Drev-indhold med offentligheden, vil de ikke være i stand til at fortælle, hvem der kom for at se. Dette er nødvendigt for at beskytte tredjeparters privatliv og for at forhindre, at ejeren indsamler personlige oplysninger i enhver form, såsom IP-adresse eller geolokation.
Er Google Drev-filer private?
Som standard er alle filer i dit Google Drev private, indtil du vælger at dele dem med alle eller bestemte personer. Husk, at med offentlig adgang skal du altid huske, at ingen private filer er tilgængelige for visning.
Kan jeg se videoer i Google Drev?
Ja, du kan se Google Drev-videoer, men som du ville forvente, bliver du nødt til at downloade disse videoer, fordi platformen på ingen måde er YouTube, det er bare et sted for personlige filer.
Hvad er den maksimale videofilstørrelse for Google Drev?
Ud fra det, vi har indsamlet, kan en videofilstørrelse for Google Drev være så høj som 5 TB, men det hele afhænger af, om du har købt så meget lagerplads eller ej. Alt mindre og videostørrelsen er begrænset til dette antal.
Hvorfor kan jeg ikke uploade mp4 til Google Drev?
Google Drev understøtter mp4-filformatet, så hvis du har problemer, foreslår vi, at du genindlæser siden og derefter genindlæser downloadet. For dem, der bruger Android- eller iOS-appen, er den bedste mulighed at lukke og derefter genstarte appen. Derfra kan du prøve at downloade videoen igen. Hvis dette stadig ikke virker, er problemet højst sandsynligt med din internetforbindelse.