Sådan tilføjer du en udvidelsesknap til Firefox-værktøjslinjen
Hvis du er it-ekspert, ved du sikkert, hvordan du tilføjer en udvidelsesknap til Firefox-værktøjslinjen. Men for dem, der ikke gør, er her en hurtig guide.
- Åbn Firefox og gå til siden Tilføjelser.
- Klik på fanen 'Udvidelser'.
- Find den udvidelse, du vil tilføje, og klik på 'Installer'.
- Når udvidelsen er installeret, skal du klikke på 'Aktiver'.
- Genstart Firefox.
Det er det! Når du har genstartet Firefox, bør du se udvidelsesknappen på værktøjslinjen.
Fra tid til anden udgiver gutterne hos Mozilla en ny version Ildræv med en eller flere skjulte funktioner. Firefox kommer nu med muligheden for at tilføje et udvalg Udvidelsesmenuknap til en værktøjslinje svarende til Microsoft Edge og Google Chrome.
windows fortsætter med at bede mig om at aktivere

Nu er denne knap deaktiveret som standard, og den kan ikke aktiveres via den normale menu Indstillinger, fordi den ikke er der. Vi bliver nødt til at gå til om: config sektion for at tænde det, og det er nemt at gøre, så du skal ikke bekymre dig om det. Husk, at dette er en test lige nu, og Mozilla kan fjerne det til enhver tid. Vi tror dog, at det vil forblive, da Chrome og Edge allerede har aktiveret det, og vi tvivler på, at Mozilla ønsker, at Firefox springer det over.
Sådan aktiverer du udvidelsesknappen i Firefox
Før vi kan bruge udvidelsesknappen på Firefox-værktøjslinjen, skal den først aktiveres. Heldigvis er det ikke svært og kan klares på mindre end et minut.
- Åbn Mozilla Firefox
- Gå til avancerede indstillinger
- Gå til extensions.unifiedExtensions.enabled
- Klik på switch-knappen og genstart Firefox.
1] Åbn Mozilla Firefox
Hvis du ikke er helt sikker på, hvordan du starter Mozilla Firefox, så lad os forklare.
- Find genvejen på dit skrivebord, og vælg den.
- Tjek, om der er en Firefox-genvej på proceslinjen eller i applikationsbiblioteket, og start den derfra.
Hvis alt går efter planen, skulle Firefox nu være åben på din computer.
2] Naviger til avancerede indstillinger
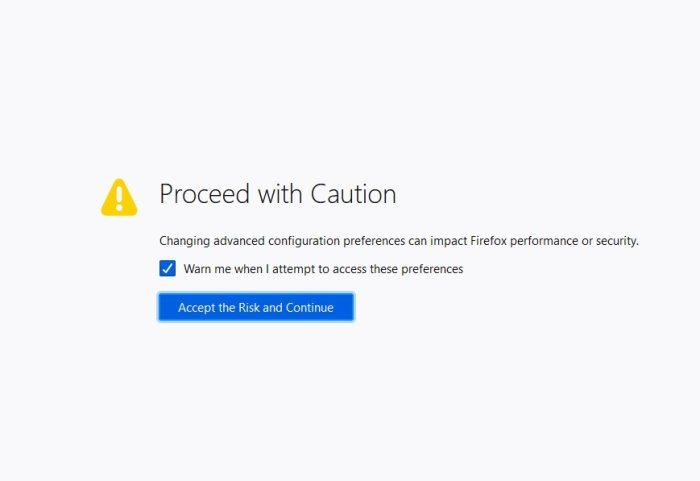
skal udfyldes af oem
Det næste trin er at finde stien til afsnittet Avancerede indstillinger i Firefox. Vi kan ikke komme dertil gennem indstillingsområdet, så hold øje med det.
- Type om: config i adresselinjen.
- Kom nu At komme ind nøgle.
- Du vil se en knap med titlen, Tag risikoen og kom videre .
- Klik hurtigt på den.
Du vil nu blive taget til Avancerede indstillinger skjult område.
reparere windows mediaplayer
3] Naviger til extensions.unifiedExtensions.enabled
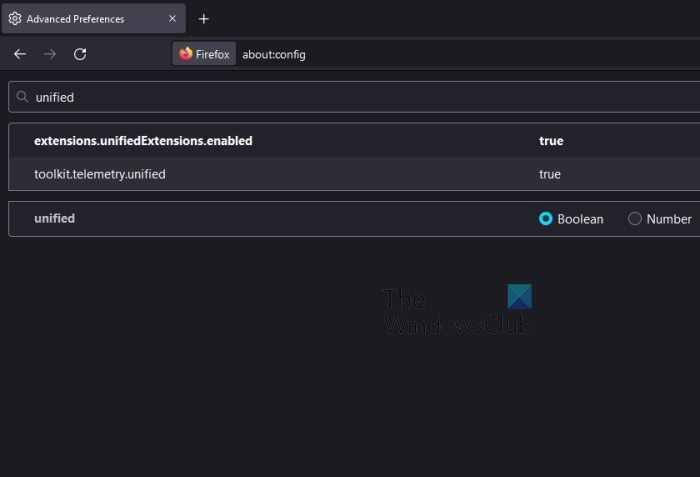
At gå videre må vi finde extensions.unifiedExtensions.enabled gennem afsnittet 'Avancerede indstillinger'.
- Klik ind Søgeindstillingers navn boks,
- Derfra ind forenet i kassen.
Siden skal ligne billedet ovenfor, med extensions.unifiedExtensions.enabled synlig.
4] Klik på til/fra-knappen og genstart Firefox.
Nu skal vi aktivere udvidelsesknappen og genindlæse webbrowseren for at starte ændringen.
nw-2-5 netflix-fejl
- Yderst i højre hjørne extensions.unifiedExtensions.enabled , dobbeltklik på til/fra-knappen.
- Dette bør ændre værdien fra LIGGE Til Rigtigt .
- True betyder, at udvidelsesknappen er aktiveret, mens False betyder det modsatte.
- Luk Firefox ved at klikke på den røde x knappen øverst til højre.
- Start browseren igen for at se udvidelsesknappen på værktøjslinjen.
Klik på udvidelsesknappen for at se en liste over alle aktive udvidelser i brug.
Sådan fjerner du udvidelsesknappen i Firefox
- Hvis du vil fjerne udvidelsesknappen, skal du gå tilbage til om: config og hvor du for nylig aktiverede funktionen.
- At dreje extensions.unifiedExtensions.enabled fra sandt til falsk.
- Genstart din webbrowser, og det er det, udvidelsesknappen skal ikke længere vises.
LÆS : Sådan søger du efter åbne faner i Edge, Chrome, Firefox, Opera browsere
Kan jeg installere Firefox-udvidelser i Chrome?
Det er ikke muligt at installere Firefox-udvidelser i Google Chrome, men hvis der er versioner af en Firefox-udvidelse tilgængelig i Chrome Web Store, så kan du helt sikkert installere dem.
Hvordan finder man Firefox-udvidelser?
For at finde udvidelser til Mozilla Firefox kan du nemt besøge den officielle hjemmeside på https://addons.mozilla.org/en-US/firefox/extensions/. Alternativt kan du gøre følgende:
- Tryk på menuknappen i Firefox.
- Vælg Tilføjelser og temaer.
- Rul ned og klik på 'Find flere tilføjelser'.
Du skal derefter omdirigeres til udvidelsens officielle hjemmeside.
Er Firefox-udvidelser sikre?
Udvidelser scannes af Mozilla for trusler, før de føjes til lageret. Virksomheden er dog ikke i stand til at fange alle trusler; derfor bør det ikke antages, at udvidelser er 100 procent immune over for infektion eller ikke kan narre brugere til at klikke på ondsindede links.
Hvad bruges Mozilla Firefox til?
Mozilla Firefox er en open source webbrowser, der bruges til at surfe på internettet. Den kommer med flere nøglefunktioner for at få brugerne til at føle sig sikre, mens de surfer på nettet, for ikke at nævne et væld af udvidelser for at forbedre browserens funktionalitet.
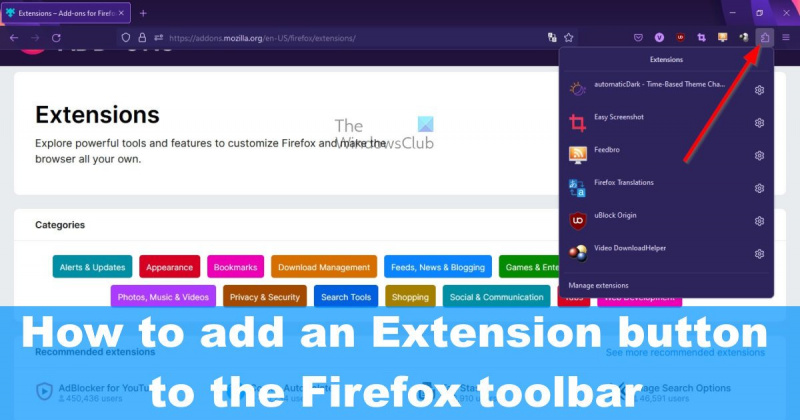






![Kan ikke installere Red Dead Redemption 2 Story Mode [Fixed]](https://prankmike.com/img/games/BB/can-rsquo-t-install-red-dead-redemption-2-story-mode-fixed-1.jpg)



![Windows.Storage navneområde ikke fundet [Fixed]](https://prankmike.com/img/visual-studio/C3/windows-storage-namespace-not-found-fixed-1.png)

![Printeren udskriver kun en halv side [Fix]](https://prankmike.com/img/printer/64/printer-only-printing-half-page-fix-1.jpg)

