Hvis du er it-ekspert, er du sikkert stødt på meddelelsen 'Fix VirtualBox Installer Error' før. Denne fejl kan opstå af en række årsager, men den er normalt forårsaget af en forkert installationssti eller en korrupt installationsfil.
Der er et par ting, du kan gøre for at rette denne fejl, men den mest almindelige løsning er blot at geninstallere VirtualBox. Dette vil normalt rette eventuelle korrupte filer og give dig mulighed for at installere softwaren korrekt.
hvordan du deaktiverer anden skærm windows 10
Hvis du stadig har problemer, kan du prøve at reparere installationsstien manuelt eller slette VirtualBox-mappen fra dit system og starte installationen igen. Disse trin skal rette meddelelsen 'Fix VirtualBox Installer Error' og give dig mulighed for at installere softwaren korrekt.
Hvis du ikke kan installere virtuel boks på Windows 11/10 og får en fejl Installationen mislykkedes! Fejl: Fatal fejl under installationen følg disse tips for at slippe af med dette problem. Der kan være utallige grunde til, at VirtualBox ikke kan køre installationsprogrammet på din computer. Her har vi kombineret nogle almindelige årsager sammen med løsninger, så du kan løse problemet og installere Windows 11/10 OS uden problemer.

Ret VirtualBox Installer Fejl
Følg disse trin for at rette installationsfejl til VirtualBox-installation på Windows 11/10:
overflade pro 3 lysstyrke fungerer ikke
- Deaktiver Hyper-V
- Kør installationsprogrammet som administrator
- Skift avancerede applikationsindstillinger
- Kør Fejlfindingsprogram Install/Fjern program
For at lære mere om disse tips og tricks, fortsæt med at læse.
1] Deaktiver Hyper-V
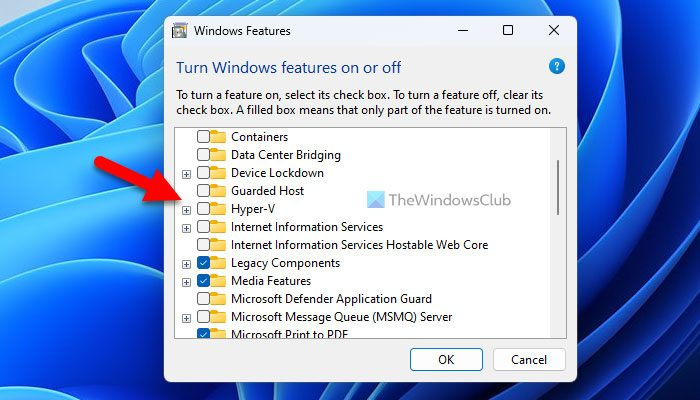
Dette er det allerførste forslag til fejlfinding, som du bør følge for at slippe af med dette problem på din Windows-computer. Tredjeparts virtuelle maskine-applikationer såsom VirtualBox, VMware Workstation Player osv. virker ikke med Hyper-V. Det er derfor, det anbefales at deaktivere eller deaktivere Hyper-V på din computer, før du går gennem VirtualBox-installationsprocessen.
Følg disse trin for at deaktivere Hyper-V i Windows 11/10:
- Klik på søgefeltet på proceslinjen.
- Søg slå Windows-funktioner til eller fra .
- Klik på et individuelt søgeresultat.
- finde ud af Hyper-V mulighed.
- Fjern markeringen i Hyper-V.
- Trykke BØDE knap.
Lad det derefter fuldføre alle processer og genstart din computer. Derefter skulle du være i stand til at installere VirtualBox uden problemer.
2] Kør installationsprogrammet som administrator
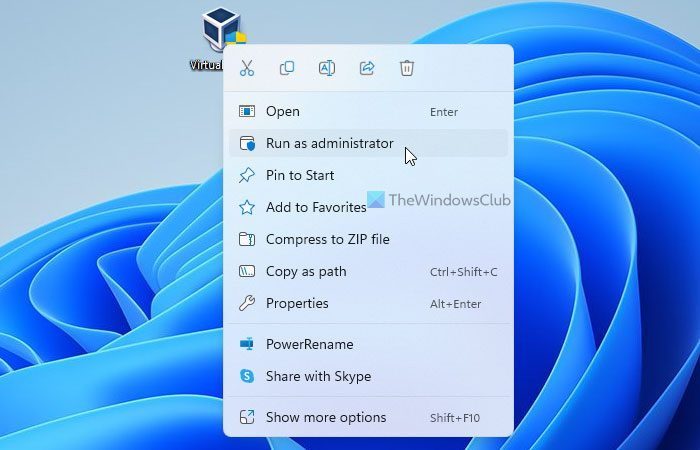
Nogle gange skal du muligvis køre installationsprogrammet som administrator. Dette er påkrævet, når du har konfigureret indstillingen UAC eller brugerkontokontrol på din computer. Derfor skal du følge disse trin for at køre VirtualBox-installationsprogrammet som administrator:
- Find VirtualBox-installationsfilen, du downloadede fra det officielle websted.
- Højreklik på installationsprogrammet.
- Vælg Kør som administrator mulighed.
- Klik på Ja mulighed i UAC-prompten.
Nu skulle dit installationsprogram ikke vise nogen fejlmeddelelser.
3] Skift avancerede appindstillinger
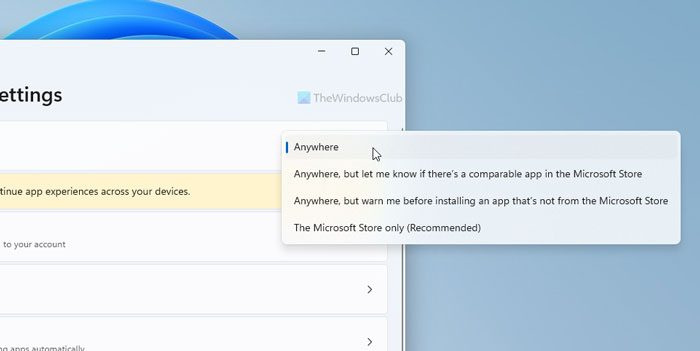
Windows 11 og Windows 10 kommer med en mulighed, der blokerer tredjeparts apps fra at blive installeret af systemet. Hvis du aktiverer denne indstilling, vil du ikke være i stand til at installere VirtualBox eller anden software. Derfor skal du følge disse trin for at ændre avancerede appindstillinger i Windows 11/10:
outlook organisere efter tråd
- Trykke Vind+Mig for at åbne Windows-indstillinger.
- Gå til Programmer > Avancerede programindstillinger .
- Udvide Vælg, hvor du vil hente apps Drop down menu.
- Vælg Overalt mulighed.
Prøv derefter at installere programmet.
4] Kør Fejlfinding for programinstallation/afinstallation.
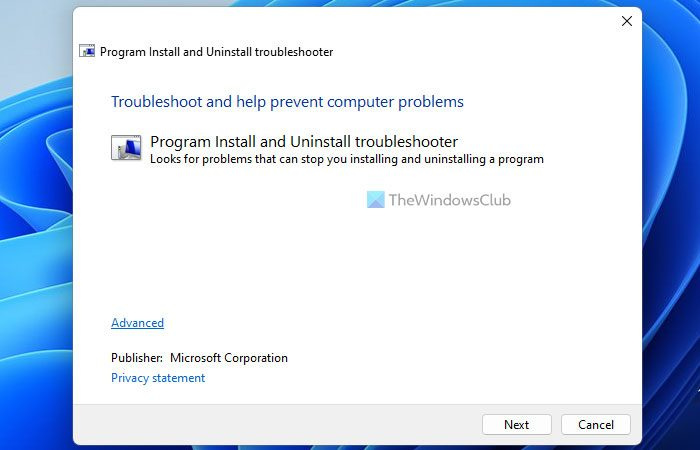
skift computerplaceringsvinduer 10
Microsoft tilbyder en fejlfinding, der virker, når du ikke er i stand til at installere eller afinstallere et program på din computer. Det kaldes Program Installation/Afinstallation Fejlfinding . Du kan downloade denne applikation fra Microsofts officielle websted. Så kør fejlfindingen og følg instruktionerne på skærmen for at løse problemet. Download fejlfinding til installation og fjernelse af programmer fra support.microsoft.com .
Læs: VirtualBox FATAL: INT18: BOOT FAILURE Fejl
Hvordan rettes en mislykket installation?
Der er nogle tips, som du kan følge for at rette mislykket installation på Windows 11/10 PC. Du kan for eksempel tjekke om du har administratorrettigheder, tjekke om Windows installationsmekanismen virker osv. På den anden side kan du køre Program Installation/Afinstallation Fejlfinding , genstart din computer, prøv i fejlsikret tilstand osv.
Kan du ikke installere VirtualBox på Windows?
Der kan være flere grunde til, at du ikke kan installere VirtualBox på Windows. For eksempel, hvis din konto ikke har administratorrettigheder, vil du ikke være i stand til at installere denne applikation. Uanset hvorfor du har dette problem, kan du løse det ved at følge de ovennævnte tips og tricks.
Dette er alt! Håber disse løsninger virkede for dig.
Læs: VirtualBox VM vil ikke åbne eller starte på Windows.















