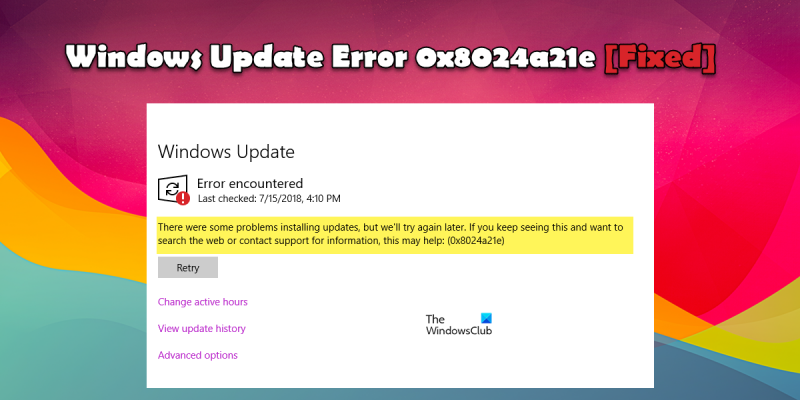Hvis du får fejlen 0x8024a21e, når du prøver at køre Windows Update, skal du ikke bekymre dig - du er ikke alene. Dette er et almindeligt problem, som let kan løses.
Fejlen 0x8024a21e er forårsaget af en korrupt Windows Update registreringsdatabasenøgle. Dette kan løses ved at køre et program til oprydning af registreringsdatabasen, som scanner dit register og reparerer eventuelle korrupte eller beskadigede nøgler.
Når du har kørt en registreringsdatabaseoprydning, skal du prøve at køre Windows Update igen. Hvis du stadig får fejlen 0x8024a21e, skal du muligvis manuelt slette den korrupte registreringsnøgle. For at gøre dette skal du åbne registreringseditoren (skriv 'regedit' i startmenuens søgefelt og tryk på Enter) og naviger til følgende nøgle:
HKEY_LOCAL_MACHINESOFTWAREMicrosoftWindowsCurrentVersionWindowsUpdateAuto Update
Slet 'AU'-nøglen, luk derefter registreringseditoren, og prøv at køre Windows Update igen. Dette burde løse problemet.
Når nogle brugere forsøger at opdatere deres Windows-operativsystem, får de Windows Update fejl 0x8024a21e. I dette indlæg vil vi tale om dette problem og se, hvad du kan gøre for at løse det. Følgende er den nøjagtige fejlmeddelelse, som brugerne ser.
Der var nogle problemer med at installere opdateringer, men vi prøver igen senere. Hvis du bliver ved med at se dette og ønsker at søge online eller kontakte support, kan dette måske hjælpe: 0x8024a21e)

Hvad er Windows Update-fejl 0x8024a21e?
Der er forskellige årsager til opdateringsfejlen. I de fleste tilfælde er det bare det faktum, at Windows Update-tjenester er deaktiveret. Du kan nemt tænde dem, og problemet vil blive løst. Dette er dog ikke den eneste grund, en af de andre hovedårsager til opdateringsfejlen er beskadigede filer. Enten er dine systemfiler beskadiget, eller også er opdateringsfilerne ødelagte. Den gode nyhed er, at selv de kan repareres, og vi viser dig, hvordan du gør det senere.
Ret Windows Update-fejl 0x8024a21e
Hvis du støder på Windows Update-fejl 0x8024a21e, kan du prøve følgende løsninger og forslag til at løse problemet.
- Sørg for, at BITS- og Windows Update-tjenesterne kører.
- Start Windows Defender Service
- Kør Windows Update-fejlfinding
- Ryd softwaredistributionsmappe og Catroot-mappe
- Nulstil Windows Update-komponenten
- Download manuelt opdateringen fra webstedet Microsoft Update Catalog.
Lad os tale om dem i detaljer
1] Sørg for, at BITS- og Windows Update-tjenesterne kører.
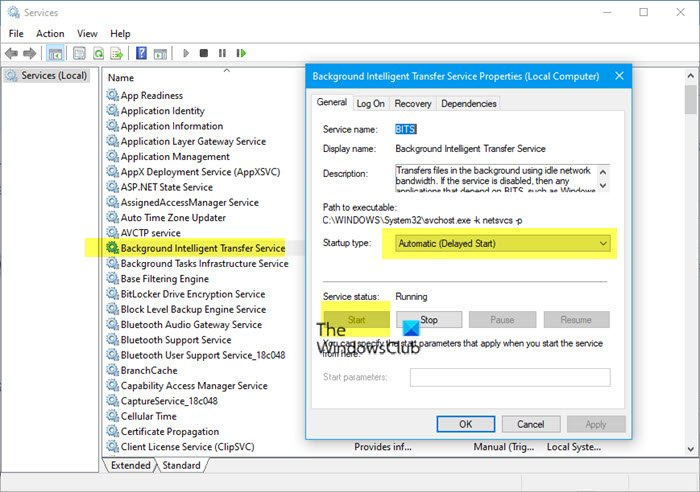
Først og fremmest skal vi sikre os, at Background Intelligent Transfer Service og Windows Update Service kører i baggrunden. Disse tjenester giver brugeren mulighed for at downloade Windows Update, hvis de er deaktiveret, vises den tilsvarende fejlkode. Så for at aktivere det skal du åbne Tjenester fra startmenuen. leder efter Background Intelligent Transfer Service (BITS), højreklik på den og vælg Egenskaber. Skift opstartstypen til Automatisk, og klik på knappen Start, hvis den er stoppet. Gør nu det samme med Windows Update Service. Til sidst skal du tjekke for opdateringer og se, om problemet er løst.
2] Start Windows Defender Service
Hvis du har en tredjeparts antivirussoftware og firewall installeret, skal du deaktivere dem midlertidigt og sørge for, at Windows Firewall er aktiveret.
- I øjeblikket skal du åbne Service Manager og finde Windows Defender-tjenesten på listen over tjenester.
- Sørg for, at status kører.
- Hvis kolonnen Status er tom, skal du højreklikke på tjenesten og vælge Start.
- Hvis du modtager en fejlmeddelelse, når du forsøger at tvinge Windows Defender-tjenesten til at starte, skal du prøve at ændre starttypen til Automatisk og derefter genstarte computeren.
Se nu, om du kan installere Windows-opdateringer.
3] Kør Windows Update-fejlfinding.
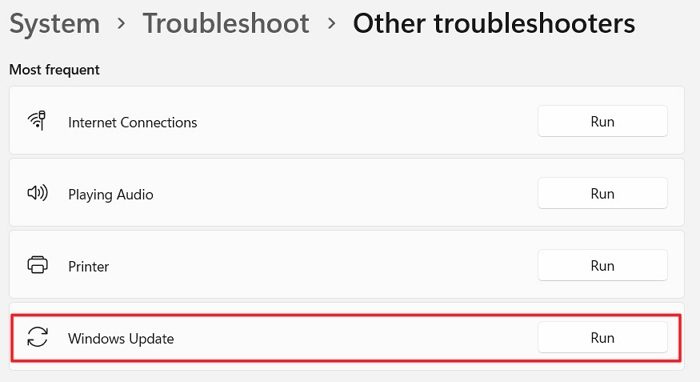
Lad os derefter implementere Windows Update Troubleshooter, som er et indbygget værktøj, der scanner efter, hvad der er galt med din Windows og beder dig om tilladelse til at løse disse problemer. Så hvis vi har problemer med det samme, hvorfor så ikke bruge det til at løse årsagen? Hvis du vil bruge Windows Update-fejlfinding, skal du følge de angivne trin.
Windows 11
- Tryk på Win + I for at åbne indstillinger.
- Gå til System.
- Klik på Fejlfinding.
- Klik derefter på knappen Kør, der er knyttet til Windows Update.
Windows 10
- Åbn indstillinger.
- Gå til Opdatering og sikkerhed > Fejlfinding > Avanceret fejlfinding.
- Trykke Windows opdatering og vælg derefter Kør denne fejlfinding.
Håber dette hjælper dig. Hvis fejlfinderen ikke var i stand til at genkende og løse problemet, skal du gå til den næste løsning.
4] Ryd softwaredistributionsmappe og Catroot-mappe.
Mappen Softwaredistribution indeholder oplysninger om Windows Update. Men hvis mappen bliver ødelagt, vil du ikke være i stand til at søge efter opdateringer, og du vil få fejlkode 0x8024a21e. For at løse problemet i dette tilfælde skal vi først og fremmest stoppe nogle tjenester. For at gøre det samme skal du åbne et forhøjet kommandopromptvindue. Kør derefter følgende kommandoer.
|_+_||_+_||_+_|17DAD5781A45CFA217D27Når du har udført kommandoerne, skal du åbne File Explorer og navigere til C:WindowsSoftwareDistribution. Slet derefter alle filer og mapper i SoftwareDistribution-mappen. Gør nu det samme for C:WindowsSystem32catroot2. Intet at bekymre sig om, da alle filer vil blive oprettet, næste gang du tjekker for opdateringer.
Efter at have slettet indholdet af SoftwareDistribution-mappen, skal vi genstarte de tjenester, som vi stoppede tidligere. Så kør CMD som administrator og kør følgende kommandoer.
|_+_||_+_||_+_|FD0D6BE72C50C80BCF584CEFNår du har gennemført alle trinene, skal du genstarte din computer og kontrollere, om problemet stadig er der.
5] Nulstil Windows Update-komponent
Softwaredistributionsmappen er ikke den eneste Windows Update-komponent, der skal nulstilles, selvom den er den vigtigste og mest sårbare. Så hvis problemet fortsætter efter at have renset softwaredistributionsmappen, skal du nulstille Windows Update-komponenter ved hjælp af vores vejledning og se, om det hjælper. Dette vil forhåbentlig fjerne det beskadigede Windows Update-kodestykke for at løse den pågældende fejlkode.
Læs: Nulstil Windows Update Tool vil gendanne standardindstillinger og funktioner.
6] Download opdateringen manuelt fra Microsoft Update-kataloget.
Du kan prøve at downloade opdateringer fra Microsoft Update Catalog, som er Microsofts websted, der indeholder alle Windows-opdateringer. Du kan besøge catalog.update.microsoft.com , indtast den opgraderingskode, du forsøgte at installere, og download .msu-filen. Når du har downloadet filen, skal du blot dobbeltklikke på den og følge instruktionerne på skærmen for at fuldføre installationsprocessen. Husk, at dette ikke er en løsning, men en løsning.
Læs : Ret Windows Update-fejl 0x800705b4
dobbeltsidet dvd
Vi håber, du kan løse problemet ved hjælp af de løsninger, der er nævnt i dette indlæg.
Hvordan rettes Windows Update vil ikke installere?
Hvis Windows Update ikke vil installere eller downloade, kan du prøve løsningerne nævnt i dette indlæg. De fleste Windows Update-fejl ligner hinanden og kan nogle gange rettes med simple løsninger. Vi anbefaler dog, at du læser vores guide for at lære, hvad du skal gøre, når Windows-opdateringer ikke installeres eller downloades på din computer.
Læs også: Windows kumulativ opdatering vil ikke installere eller vil ikke installere.