Hvis du får CAA2000B-fejlen i Office Outlook, Word eller Excel, er der et par ting, du kan prøve at rette op på. Først skal du sørge for, at dine Office-applikationer er opdaterede. Du kan gøre dette ved at åbne Microsoft Update-webstedet og tjekke for tilgængelige opdateringer. Hvis du stadig ser CAA2000B-fejlen, kan du prøve at afinstallere og derefter geninstallere dine Office-programmer. Du kan gøre dette via kontrolpanelet i Windows. Hvis du stadig ser CAA2000B-fejlen efter at have prøvet disse trin, skal du muligvis kontakte Microsofts support for yderligere hjælp.
Oplever du fejlkode CAA2000B i Office-programmer som Outlook, Word eller Excel? Hvis ja, så vil dette indlæg være interessant for dig. Her lister vi alle fungerende rettelser, som du kan slippe af med CAA2000B-fejl i Office-applikationer. Vi har tidligere dækket fejlkode CAA2000B i Microsoft Teams. Men denne fejl rapporteres også at forekomme i andre Office-applikationer, især Outlook. Når den udløses, vil du modtage følgende fejlmeddelelse:
Noget gik galt
Vi kunne ikke registrere din enhed og tilføje din konto til Windows. Din adgang til organisatoriske ressourcer kan være begrænset.

En anden fejlmeddelelse rapporteret af brugere, når de modtager denne meddelelse, er som følger:
Noget gik galt
Vi kunne ikke logge på. Hvis denne fejl fortsætter, skal du kontakte din systemadministrator og rapportere fejlkoden CAA2000B.
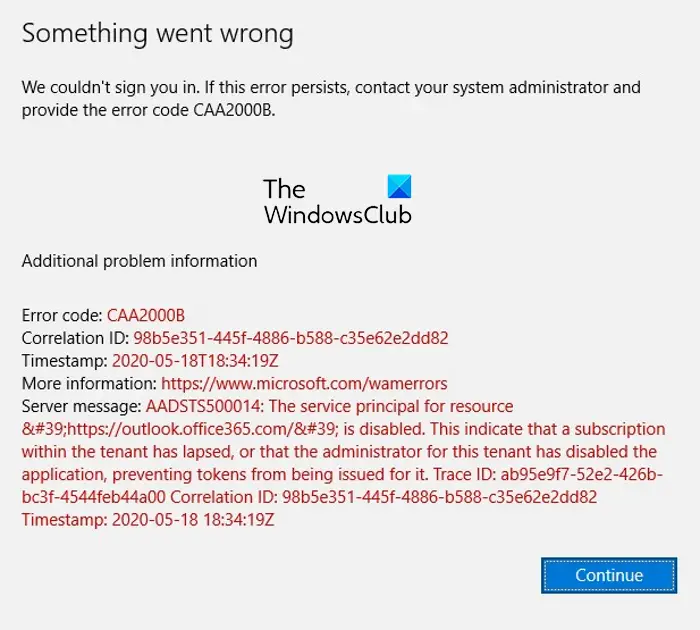
Denne fejlkode kan skyldes, at din systemadministrator har deaktiveret et bestemt Office-program på dit system. Det kan dog også være resultatet af en række faktorer, herunder forkerte indstillinger for dato og klokkeslæt, forældede Office-applikationer, en beskadiget profil osv. Uanset hvad, kan du bruge de her nævnte rettelser til at rette denne fejl.
Ret CAA2000B Office Outlook, Word eller Excel-fejl
For at rette fejlkoden CAA2000B i Office-programmer, inklusive Outlook, Word eller Excel, kan du bruge følgende metoder:
- Sørg for, at du har indstillet den korrekte dato og klokkeslæt på din computer.
- Ryd app-cache.
- Opret en ny Outlook-profil.
- Opdater Office-applikationen.
- Deaktiver brugen af Cached Exchange Mode i Outlook.
- Kontakt din systemadministrator.
1] Sørg for, at du har indstillet den korrekte dato og klokkeslæt på din computer.
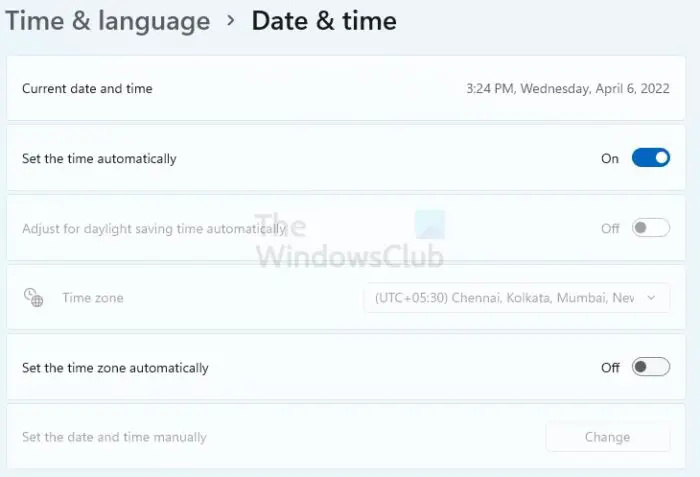
Først skal du sikre dig, at din pc's dato og klokkeslæt er indstillet korrekt. Ellers vil du sandsynligvis opleve CAA2000B-fejl i Outlook, Word, Excel og andre Office-programmer. Her er trinene til at indstille den korrekte dato og klokkeslæt i Windows 11:
- Åbn først appen Indstillinger ved hjælp af tastaturgenvejen Windows + I.
- Gå nu til Tid og sprog fanen på venstre panel.
- Klik derefter på indstillingen 'Dato og tid'.
- Tænd derefter de kontakter, der er knyttet til Indstil tiden automatisk og Indstil tidszone automatisk muligheder.
- Til sidst skal du åbne Office-applikationen, hvor du står over for fejlkoden CAA2000B og se, om den er rettet eller ej.
2] Ryd apps cache
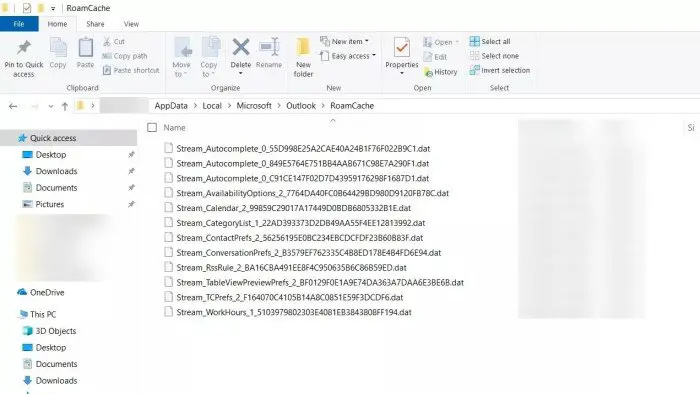
Den næste ting, du kan gøre, er at rydde cachen, der er knyttet til det problematiske Office-program. Denne fejl kan meget vel være forårsaget af en beskadiget cache i forbindelse med din applikation. Derfor, hvis scenariet er relevant, vil sletning af applikationscache-lageret på din computer hjælpe dig med at rette fejlen. Hvis du f.eks. støder på denne fejl i Outlook-appen, er her de trin, du kan følge for at rydde Outlook-cachen:
- Åbn først dialogboksen Kør med Win+R-genvejstasten.
- Indtast nu adressen nedenfor i feltet 'Åbn' og tryk på 'Enter'-knappen: |_+_|.
- Dobbeltklik derefter på mappen RoamCache på den placering, der åbnes, for at åbne den.
- Vælg derefter alle filerne i den åbnede mappe med Ctrl+A og klik derefter på knappen Slet for at rydde dem.
- Når du er færdig, genstart din computer og kontroller, om CAA2000B-fejlen er løst eller ej.
Disse indlæg viser dig, hvordan du rydder OneNote-cachen | Cache Word, Excel, PowerPoint | Kommando cache.
3] Opret en ny Outlook-profil
Hvis du støder på denne fejl i MS Outlook, kan fejlen være forårsaget af en beskadiget Outlook-profil. Så hvis dette er tilfældet, kan du oprette en ny profil og derefter kontrollere, om fejlen er løst. Her er trinene til at gøre det:
- Åbn først kontrolpanelet ved hjælp af Windows-søgefunktionen.
- Klik nu på 'Mail' fra den tilgængelige menu.
- Klik derefter på knappen Vis profiler i dialogboksen Mail-opsætning.
- Ved den næste prompt skal du klikke på knappen Tilføj, derefter tilføje dit profilnavn og klikke på OK.
- Indtast derefter din e-mailadresse, adgangskode og navn, og klik på Næste > Anvend for at oprette en ny profil.
- Åbn endelig Outlook igen og log ind med den nyoprettede profil og se om CAA2000B fejlkoden er rettet eller ej.
Du kan også oprette en ny profil i Outlook ved at bruge følgende metode:
regedit-fejl under sletning af nøgle
- Åbn først Outlook og gå til menuen Filer.
- Klik nu på Kontoindstillinger > Administrer profiler.
- Gå derefter til indstillingen 'Vis profiler' og klik på knappen 'Tilføj'.
- Indtast derefter et nyt profilnavn, og klik på OK.
Se om CAA2000B fejlkoden nu er løst. Hvis ikke, gå videre til næste løsning.
Læs: PIN-INAPP-INVALIDPIN-8 fejlkode ved forsøg på at aktivere Office .
4] Opdater Office-applikation
Denne fejl kan være resultatet af brug af en forældet version af Office-applikationerne. Derfor skal du sikre dig, at dit Office er opdateret. For at gøre dette skal du åbne Office-programmet, hvor du oplever denne fejl, og derefter navigere til det Fil menu. Klik derefter på Kontrollere mulighed, og klik derefter på Opdatere nu knappen nedenfor Office-opdateringer kapitel. Efter opdatering af applikationen kan du genstarte den og kontrollere, om CAA2000B fejlkoden er løst. Hvis fejlen fortsætter med at dukke op, kan du gå videre til næste rettelse.
Se: Ret Office-fejlkode 30010-4 under installation eller opgradering.
5] Deaktiver ved hjælp af cachelagret Exchange-tilstand i Outlook
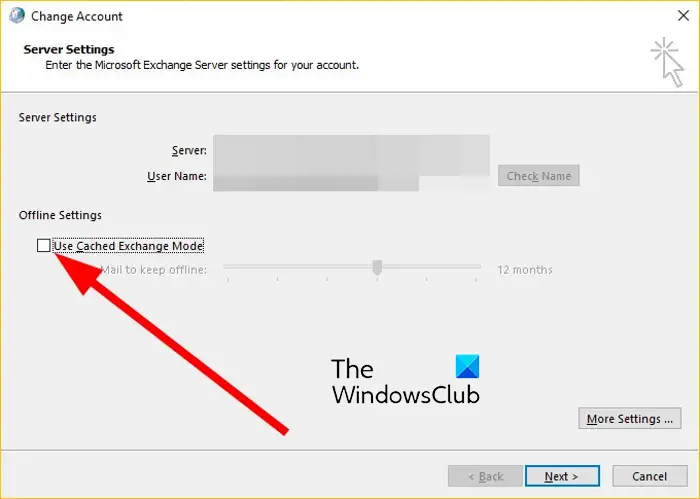
For at rette denne fejl i Outlook kan du prøve at deaktivere indstillingen 'Brug Cached Exchange Mode' i indstillingerne. Denne metode har været nyttig for nogle få berørte brugere og fungerer muligvis også for dig. Så gør det og kontroller, om fejlen er rettet eller ej. Her er trinene til at deaktivere brug af cachelagret Exchange-tilstand i Outlook:
- Først skal du åbne Outlook-applikationen og gå til menuen FIL på den øverste menulinje.
- Klik nu på knappen Kontoindstillinger > Kontoindstillinger, og vælg derefter din Exchange- eller Microsoft 365-konto.
- Derefter skal du klikke på knappen Rediger og fjerne markeringen af indstillingen Brug cachelagret udvekslingstilstand i afsnittet Offlineindstillinger.
- Genstart derefter Outlook-applikationen og kontroller, om fejlen er løst.
Læs: Ret Office App-logonfejl 0xC0070057
6] Kontakt din systemadministrator
Du kan også prøve at kontakte systemadministratoren og bede om en løsning. Ifølge fejlmeddelelsen er det muligt, at denne fejlkode kan være forårsaget, hvis applikationen er blevet deaktiveret af din administrator. Du kan således kontakte din lejeradministrator og tjekke med ham, om applikationen er blokeret.
Hvorfor kan jeg ikke logge ind på Microsoft Teams?
Hvis du ikke kan logge ind på Microsoft Teams-appen, har du muligvis indtastet forkerte loginoplysninger. Sørg derfor for, at dit brugernavn og din adgangskode er korrekt, og prøv derefter at logge ind på din konto igen. Derudover opstår der også problemer med at logge ind på Teams-appen på grund af forkerte dato- og klokkeslætsindstillinger, en beskadiget app-cache, manglende administrative rettigheder til at køre appen, aktiveret proxyserver, beskadiget brugerprofil og korrupte Teams-installationsfiler.
Hvordan rettes fejlkode CAA20003?
For at rette Microsoft Teams-fejlen CAA20003 på din pc, kan du indstille den korrekte dato og klokkeslæt på dit system. Alternativt kan du deaktivere og derefter oprette forbindelse til din brugerkonto fra Windows-indstillinger og se, om fejlen er rettet eller ej.
Læs nu: Ret Office-fejlkode 30045-29 Noget gik galt.















