Hvis du er en it-ekspert, ved du, at HP-printerstatus ukendt fejl i Windows 11/10 kan være en rigtig smerte. Sådan løser du det. 1. Kontroller først, om printeren er tilsluttet korrekt til computeren. Hvis den ikke er det, skal du tilslutte den og prøve igen. 2. Hvis printeren er tilsluttet, skal du kontrollere, om printerens software er opdateret. Hvis det ikke er det, skal du opdatere det og prøve igen. 3. Hvis printerens software er opdateret, kan du prøve at genstarte computeren. Dette løser ofte problemet. 4. Hvis printeren stadig ikke virker, kan der være et problem med selve printeren. Kontakt HP kundesupport for at få hjælp.
I løbet af de sidste par dage har vi bemærket, at nogle HP-printerbrugere oplever et ret ejendommeligt problem. Ser du, folk siger, at deres HP Smart-app viser ' Printerstatus ukendt ”, forudsat at applikationen ikke er i stand til at kommunikere med printeren.

Det er vores forståelse, at denne fejl opstår på grund af driver- eller firmwarerelaterede problemer, når det kommer til printeren. Men andre faktorer kan også spille en rolle, og vi vil se på dem alle for bedre at kunne hjælpe alle interesserede.
Ret ukendt HP-printerstatusfejl
Hvis du står ansigt til ansigt med HP-printerstatus ukendt fejl, så burde følgende løsninger hjælpe:
hvordan man slukker for fokuseret indbakke
- Udnyt HPs diagnoseværktøjer
- Slut din printer til netværket
- Opdater din HP-printerfirmware
- Nulstil og gendan HP Smart-appen til Windows
- Afinstaller og geninstaller HP-printeren.
1] Udnyt HP Diagnostic Tools
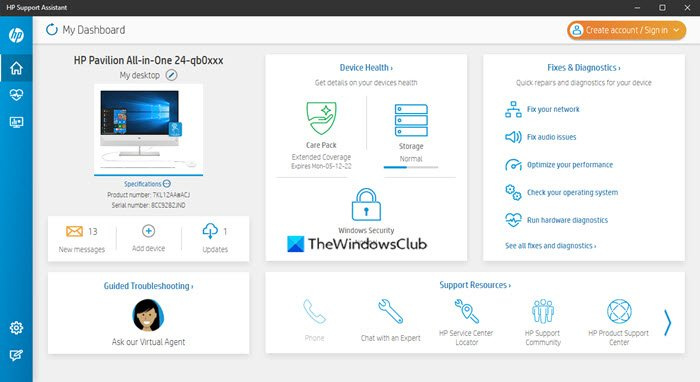
ren installer Windows 10 uden opgradering
Det første du skal gøre i denne situation er at downloade og køre HP Print og Scan Doctor Ansøgning. Bare besøg Officiel side , download programmet, og installer det derefter på din computer. Derfra skal du følge instruktionerne på skærmen for at få alt til at bevæge sig i den rigtige retning.
Et andet værktøj, som du kan se på for at rette det meste af fejlen 'Printerstatus ukendt', kaldes HP Support Assistant. Hvis du har en HP-computer, behøver du sandsynligvis ikke downloade denne applikation, da den normalt er forudinstalleret.
2] Slut din printer til netværket
Nogle mennesker hævder, at tilslutning af din printer til netværket kan løse problemet med 'Printerstatus ukendt'. Så hvis din printer i øjeblikket er inaktiv eller offline, skal du tilslutte den ved at trykke på tænd/sluk-knappen. Afhængigt af printermodellen vil start af et udskriftsjob også vække printeren fra dvaletilstand.
Sørg derefter for, at din printer og computer er på det samme Wi-Fi- eller Ethernet-netværk. Hvis begge enheder er på forskellige netværk, kan fejlmeddelelsen se grim ud.
3] Opdater HP-printerfirmwaren.
HP er kendt for periodisk at udgive firmwareopdateringer til sine printere. Disse opdateringer løser normalt fejl og funktionsfejl og hjælper generelt brugeren med at få mest muligt ud af deres køb.
Lad os se, hvordan du opdaterer printerfirmwaren uden nogen form for kompleksitet.
- Åbn en webbrowser og naviger til support.hp.com/drivers
- Derfra skal du klikke på Printer, og derefter indtaste navnet eller modellen på din printer.
- Kom nu Send til overvejelse knappen efter færdig.
- Dernæst skal du udvide Firmware afsnit.
- Download den seneste version til din enhed.
Du kan også bruge HP Support Assistant-værktøjet nævnt ovenfor til at gøre dette automatisk.
4] Nulstil og gendan HP Smart-appen til Windows.
maskering af e-mail-adresser
Hvis du ser Nulstil og gendan HP Smart-appen installeret på din pc, kan du reparere eller nulstille den og se, om det hjælper.
Læs : Sådan repareres ødelagte apps og programmer i Windows
5] Afinstaller og geninstaller HP-printeren.
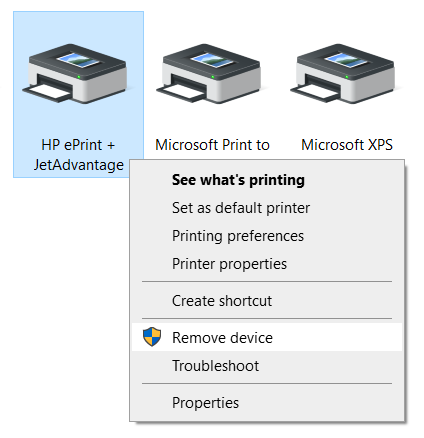
Det næste trin her er at afinstallere HP-printeren og derefter geninstallere den. Hvordan kan vi løse denne opgave på den enkleste måde? Nå, du bør læse følgende artikel, da den vil forklare i detaljer, hvordan du fjerner printeren fra Windows 11/10-computere:
Når du har fjernet printeren fra systemet, skal du køre HP-printerinstallationsfilen for at starte den igen.
LÆS : HP printerscanner virker ikke i Windows
alternativer til Google Kalender
Fungerer min HP-printer på Windows 11?
Ja, din HP-printer fungerer på Windows 11. Selvom overgangen er meget glat, skal du muligvis opdatere din driver eller installere den relevante driver for at gøre den kompatibel. Uanset om det er HP, Canon, Epson eller hvad som helst, fungerer det problemfrit på Windows 11.
Hvorfor virker min printer ikke efter Windows 11-opdatering?
Hvis din printer ikke virker efter opdatering af Windows 11, skal du muligvis geninstallere driveren. I de fleste tilfælde skyldes det en forældet driver. På den anden side kan du også tjekke for kompatibilitetsproblemer på producentens hjemmeside.





![BetterDiscord virker ikke [Fix]](https://prankmike.com/img/discord/18/betterdiscord-not-working-fix-1.jpg)









