0x00000194 Microsoft Store-fejlkode er en kritisk fejl, der kan opstå på din Windows-pc. Denne fejl kan være forårsaget af en række faktorer, herunder et korrupt register, en defekt driver eller en malwareinfektion. Hvis du ser denne fejl, er det vigtigt at gøre noget for at rette det så hurtigt som muligt. Der er et par forskellige måder, hvorpå du kan løse denne fejl. En mulighed er at bruge et registry cleaner-program til at scanne gennem din registreringsdatabase og reparere enhver af de beskadigede eller korrupte poster. En anden mulighed er at opdatere dine drivere, hvilket kan gøres manuelt eller automatisk. Endelig skal du muligvis rense dit system med et værktøj til fjernelse af malware for at slippe af med eventuelle ondsindede infektioner, der kan forårsage fejlen. Uanset hvilken metode du vælger, er det vigtigt at følge instruktionerne omhyggeligt for at undgå yderligere skade på dit system. Med lidt tålmodighed og noget teknisk knowhow burde du være i stand til at rette denne fejl og få din pc op og køre problemfrit igen.
Windows-brugere ser Microsoft Store fejlkode 0x00000194 når de starter butikken. Fejlkoden siger grundlæggende, at butikken ikke kan oprette forbindelse til sin server og få de nødvendige oplysninger. I dette indlæg vil vi tale om dette problem og se, hvad du kan gøre for at løse det. Nedenfor er den nøjagtige fejlmeddelelse, som brugerne ser.
Prøv igen
Siden kunne ikke indlæses. Prøv igen senere.
Kode: 0x00000194
område af en cirkel i excel

Lad os nu gå videre til fejlfindingsvejledningen for at løse problemet.
Ret Microsoft Store-fejlkode 0x00000194
Hvis du støder på Microsoft Store-fejlkode 0x00000194, skal du kontrollere, om der er en tilgængelig Windows-opdatering, og downloade dem. Hvis problemet er forårsaget af en fejl, er den bedste ting at gøre at rette den ved at installere en opdatering, der vil slippe af med fejlen. Hvis opdateringen ikke virker, kan du prøve følgende løsninger, forslag og løsninger for at løse problemet.
- Tjek din internetforbindelse
- Kør Windows Store Apps Fejlfinding
- Log ud og log ind
- Genregistrer Windows Store
- Nulstil Microsoft Store.
Lad os gå videre til fejlfindingsvejledningen og begynde at udføre den første løsning.
1] Tjek din internetforbindelse
Da butikken ikke er i stand til at oprette forbindelse til sin server og indlæse siden, er der en mulighed for, at den ikke har nok båndbredde til at udføre sine opgaver. Så før vi går videre til fejlfindingsguiden, lad os tjekke, om dit internet er hurtigt nok. For at gøre det samme skal du bruge en gratis internethastighedstester. Hvis din båndbredde er lav, skal du slukke for din router, tage alle kabler ud, vente et minut, sætte alle kabler i igen og tænde for din netværksenhed. Til sidst skal du kontrollere, om problemet er løst. Hvis du stadig oplever langsomt internet, skal du kontakte din internetudbyder og bede dem om at løse problemet.
2] Kør Windows Store Apps Fejlfinding.
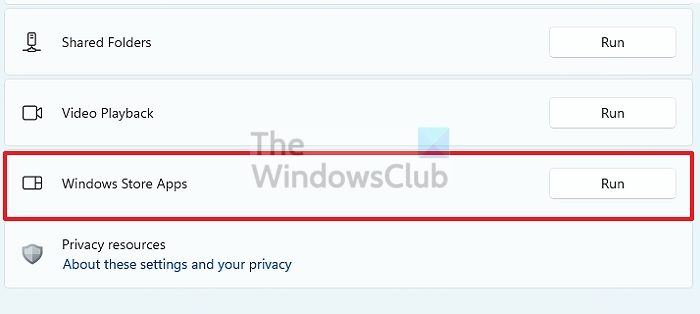
Først og fremmest skal vi prøve at køre Windows Store Apps Troubleshooter, som er et indbygget værktøj, der kan scanne og rette årsagen. For at gøre det samme kan du følge de foreskrevne trin.
Windows 11
nulstilling af proxyindstillinger
- Tryk på Win + I i indstillinger.
- Gå til System > Fejlfinding > Andre fejlfindere.
- Klik på løb knap, der er knyttet til Windows Store-apps
Windows 10
- Startindstillinger.
- Trykke Opdatering og sikkerhed.
- Gå til Fejlfinding > Avancerede fejlfindingsværktøjer.
- Trykke Windows Store apps og klik derefter på Kør fejlfindingen.
Du skal følge instruktionerne på skærmen for at fuldføre proceduren.
3] Log ud og log ind
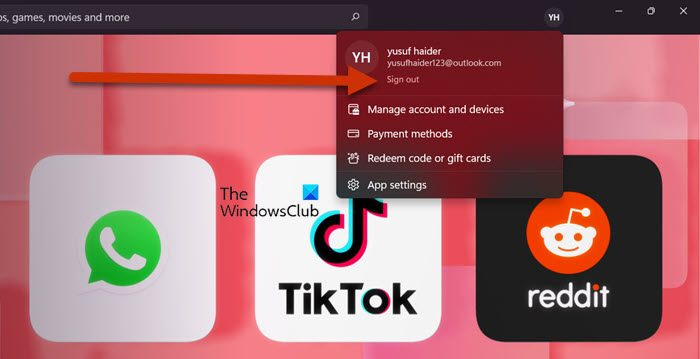
Der kan være en form for fejl med din konto, i hvilket tilfælde den bedste måde at løse problemet på er at logge ud af Microsoft Store og logge ind igen. For at gøre det samme skal du åbne Microsoft Store og klikke på dit profilbillede. og klik på Log ud.
Når du har logget ud af din konto, skal du logge ind på din Microsoft-konto igen. Forhåbentlig indlæses siden denne gang uden problemer.
4] Genregistrer Windows Store
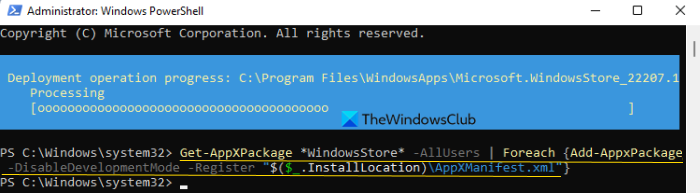
Dernæst skal vi genregistrere Windows Store og se, om det hjælper. Dette ligner en geninstallation og kan rette Windows Store-korruption. Så for at gøre det samme, åben PowerShell som administrator eller Terminal (som administrator), sørg for, at PowerShell er åben, hvis ikke, klik på rullemenuen og vælg Windows PowerShell (eller tastaturgenvejen Ctrl+Shift+1). Kør derefter følgende kommandoer.
|_+_|Vent på, at kommandoen er fuldført, og din Windows Store bliver genregistreret. Til sidst skal du starte Windows Store, logge på om nødvendigt, og se om problemet fortsætter.
aktiv hukommelsesdump
5] Nulstil Microsoft Store
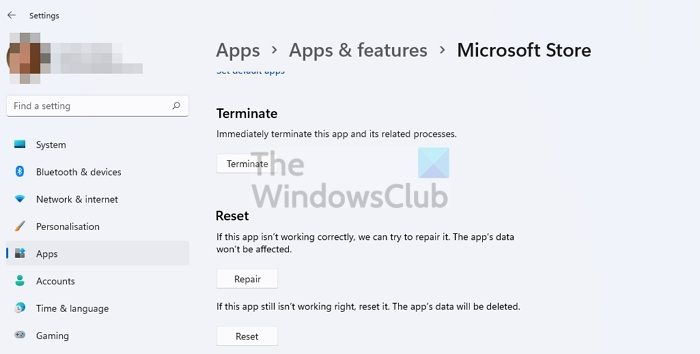
En måde at løse problemet på er at nulstille Windows Store-indstillingerne. Der er to måder at gøre det samme på, lad os først se, hvordan du nulstiller Microsoft Store fra Windows-indstillinger. Alt du skal gøre er at følge de foreskrevne trin, og du er klar til at gå.
- åben Indstillinger.
- Gå til Applikationer > Applikationer og funktioner.
- Søg 'Microsoft Store'.
- Windows 11: Klik på de tre lodrette prikker og vælg 'Flere muligheder'.
- Windows 10: Vælg en app, og klik på 'Flere muligheder'.
- Klik på knappen Nulstil.
Håber dette hjælper dig.
kan ikke oprette forbindelse til xbox live
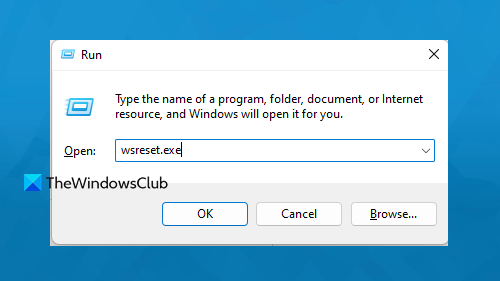
Der er en anden måde at nulstille butikken, denne gang åben Kør, skriv «wsreset.exe» og tryk på Enter. Følg instruktionerne på skærmen, hvis du bliver bedt om det, og Windows Store vil blive nulstillet. Åbn nu Microsoft Store og kontroller, om siden indlæses.
Vi håber, at du kan løse Microsoft Store-fejlen ved hjælp af løsningerne nævnt i dette indlæg.
Læs: Microsoft Store fejl 0x80131505
Sådan rettes Microsoft Store fejlkode 0x80131500?
Microsoft Store fejlkode 0x80131500 ligner 0x00000194, fordi den stopper siden i at indlæse. Oftest opstår problemet på grund af forkert dato og klokkeslæt på din enhed. Dette kan dog også skyldes langsomme internethastigheder. Du kan prøve at følge løsningerne nævnt i dette indlæg for at løse problemet. Hvis det ikke virker, kan du se vores guide til at løse Microsoft Store-fejlkode 0x80131500. Vi er sikre på, at du nemt kan løse problemet.
Læs: Microsoft Store-apps vil ikke downloade, installere, opdatere på Windows
Sådan rettes Windows Store fejlkode 0x803f8001?
Fejlkode 0x803f8001 vises, når du forsøger at installere eller afinstallere en Windows Store-app. Dette sker normalt på grund af en beskadiget Microsoft Store-cache eller en fejlkonfiguration. Hvis du støder på denne fejlkode, se venligst vores vejledning for at løse problemet. 0x803F8001, 0x87AF000B Microsoft Store fejl.
Læs: Ret Minecraft-startfejl 0x803f8001 på Windows-pc.
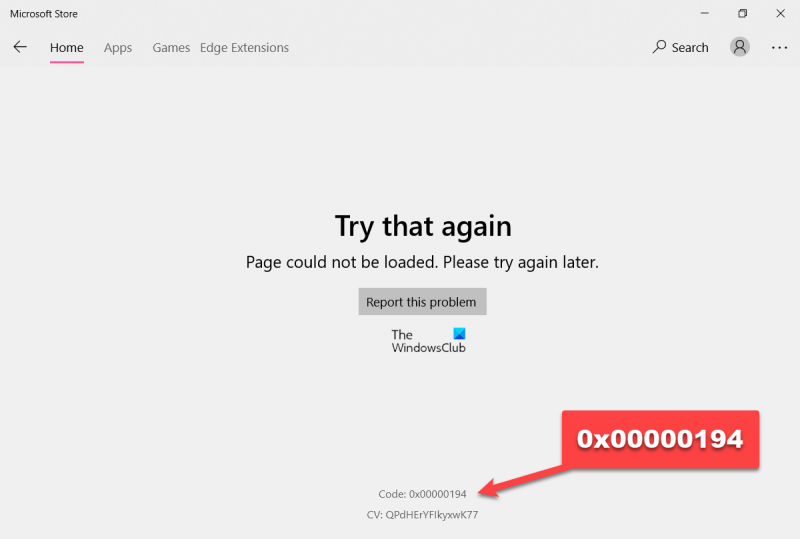




![Discord Awaiting Endpoint-fejl [Fixed]](https://prankmike.com/img/discord/95/discord-awaiting-endpoint-error-fixed-1.jpg)









