Hvis du prøver at bruge Instagram i Chrome, og det ikke indlæses, er der et par ting, du kan prøve. Først skal du sikre dig, at du bruger den nyeste version af Chrome. Hvis du ikke er det, skal du opdatere og prøve igen. Hvis det ikke virker, så prøv at rydde din cache og dine cookies. For at gøre dette skal du gå til Chrome-menuen > Flere værktøjer > Ryd browserdata. Vælg det tidsinterval, du vil rydde, og sørg for, at både 'Cookies og andre webstedsdata' og 'Cachelagrede billeder og filer' er markeret. Klik derefter på 'Ryd data'. Hvis du stadig har problemer, kan der være et problem med selve Instagram. Prøv at åbne webstedet i en anden browser som Firefox eller Safari for at se, om det virker der. Hvis det gør, er problemet sandsynligvis med Chrome. Hvis det ikke gør det, er problemet med Instagram. Kan du stadig ikke få Instagram til at fungere i Chrome? Kontakt Instagram-support for at få hjælp.
Du Kan ikke åbne eller downloade Instagram i Google Chrome på din pc? Mange brugere klager over, at de simpelthen ikke kan åbne Instagram i deres Chrome-browser. Står du også med det samme problem, hjælper vi dig. I dette indlæg vil vi diskutere arbejdsrettelser, som du kan bruge til at løse problemet. Så lad os komme i gang.

Instagram vil ikke åbne eller indlæse i Chrome
Hvis du ikke kan åbne Instagram i Google Chrome, er her de rettelser, du kan bruge til at løse problemet:
- Brug grundlæggende fejlfindingsmetoder.
- Slet browsercache.
- Deaktiver eller fjern browserudvidelser.
- Sørg for, at Chrome er opdateret.
- Sørg for, at Instagram ikke er deaktiveret.
- Ryd DNS-cachen.
- Nulstil eller geninstaller Google Chrome.
- Prøv at åbne Instagram i en anden webbrowser, eller brug Instagram-appen.
1] Brug grundlæggende fejlfindingsmetoder
For det første kan du bruge nogle standardmetoder til at rette Instagram vil ikke åbne eller indlæse i Chrome problem. Her er nogle tips og tricks, du bør følge:
- Genstart din Chrome-browser og se, om du kan åbne Instagram.
- Genstart din computer, og åbn derefter Chrome for at se, om Instagram indlæses.
- Sørg for, at du har indtastet det korrekte brugernavn og adgangskode.
- Sørg for, at dit internet fungerer korrekt, og at din computer er korrekt forbundet til internettet. Prøv at genstarte din router for at løse problemer med internetforbindelsen.
Hvis du har prøvet ovenstående tricks, men problemet fortsætter, kan du bruge nogle andre rettelser til at løse problemet.
2] Slet browsercache
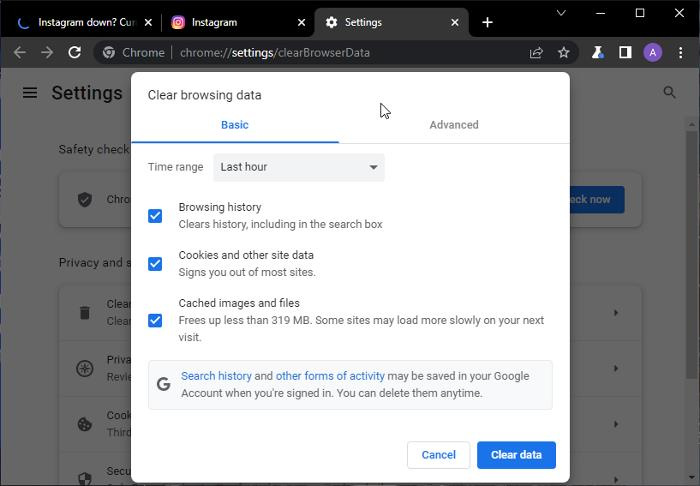
Den næste ting du skal gøre er at rydde cachen i Chrome-browseren. Du står muligvis over for dette problem på grund af, at gammel og beskadiget browsercache bliver akkumuleret i din browser. Derfor, hvis scenariet er relevant, skal du rydde browserens cache for at løse problemet. Sådan gør du:
- Åbn først Google Chrome og klik på menuknappen med tre prikker i øverste højre hjørne af vinduet.
- Gå nu til Yderligere værktøjer mulighed og vælg Slet browserdata mulighed. Eller du kan bare trykke på genvejstasten Ctrl + Shift + Delete.
- Marker derefter i dialogboksen Ryd browserdata Cachelagrede billeder og filer afkrydsningsfeltet og andre afkrydsningsfelter, du vil fjerne markeringen fra.
- Klik derefter på knappen 'Ryd data' for at rydde browserens cache.
- Til sidst skal du genstarte Chrome og derefter åbne Instagram for at kontrollere, om det åbner eller ej.
Hvis du stadig står over for det samme problem, skal du anvende den næste rettelse.
3] Deaktiver eller fjern browserudvidelser
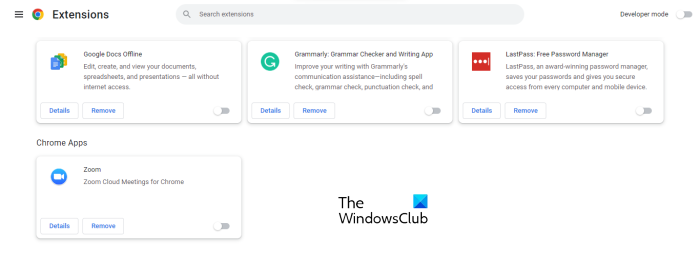
Windows 10 vejr-app åbnes ikke
Du har muligvis installeret nogle problematiske udvidelser i Chrome, der forårsager problemet. Derfor, hvis scenariet er relevant, bør du være i stand til at løse problemet ved at deaktivere eller fjerne udvidelsen fra din browser. Her er trinene til at gøre det:
- Åbn først Chrome, klik på menuknappen med tre prikker og klik på knappen Udvidelser mulighed.
- Nu, for at deaktivere en udvidelse, skal du deaktivere den skifte, der er knyttet til den udvidelse. Hvis du vil fjerne udvidelsen permanent, skal du klikke på knappen Slet knap.
4] Sørg for, at Chrome er opdateret.
Hvis du bruger en forældet version af Chrome, kan dette være årsagen til problemet. Så opdater bare Chrome til den nyeste version og se, om problemet er løst. For at opdatere Chrome skal du åbne Chrome, trykke på menuknappen med tre prikker og navigere til Hjælp > Om . Det vil tjekke for tilgængelige opdateringer. Hvis der er afventende opdateringer, skal du downloade og installere dem og derefter genstarte din browser. Åbn nu Instagram og se, om det åbner korrekt.
5] Sørg for, at Instagram ikke er deaktiveret
Hvis ovenstående løsninger ikke virkede, er det muligt, at Instagram-serverne i øjeblikket er nede. Der kan være et udbredt serverproblem, der forhindrer Instagram i at åbne i Chrome. Tjek derfor den aktuelle Instagram-serverstatus og sørg for, at serverne ikke er nede i øjeblikket. Du kan bruge et gratis serversundhedsværktøj til at gøre dette. Eller bare gå til andre sociale netværkssider og tjekke de aktuelle opdateringer vedrørende Instagram.
Hvis Instagram i øjeblikket er nede, bliver du nødt til at vente, indtil serverproblemet er løst på deres ende. Men hvis der ikke er nogen serverproblemer, kan du gå videre til den næste løsning for at løse problemet.
Læs: Sådan fjerner du linket eller deaktiverer Facebook- og Instagram-konti ?
6] Tøm DNS-cache
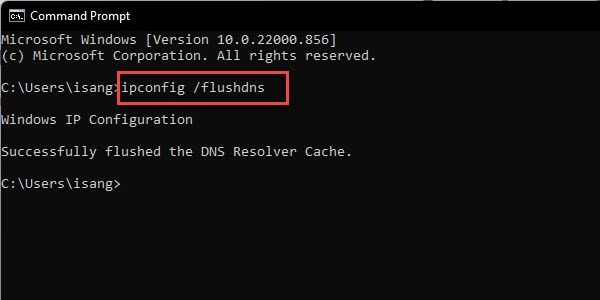
Hvis din computer har et internetforbindelsesproblem eller et DNS-cache-problem, der forårsager problemet, kan du prøve at rydde DNS-cachen. Dette vil hjælpe med at løse uoverensstemmelser med din DNS-cache og løse eventuelle internetforbindelsesproblemer. Dette løser problemet med, at Instagram ikke åbner eller indlæses i Chrome.
Her er trinene til at rydde DNS-cachen i Windows 11/10:
- Åbn først et kommandopromptvindue med administratorrettigheder.
- Indtast nu følgende kommando i CMD-vinduet: |_+_|.
- Tryk derefter på Enter-knappen for at udføre kommandoen.
- Når du er færdig, skal du genstarte din computer og derefter starte Chrome for at se, om du kan åbne Instagram eller ej.
Hvis denne metode ikke virker, så prøv den næste mulige løsning.
7] Nulstil eller geninstaller Google Chrome.
Der kan være en vis vedvarende korruption i din Chrome-browser, eller dens installationsfiler kan være beskadiget, så du kan ikke åbne Instagram og andre webtjenester.
Nulstil Chrome-browseren og se, om det virker.
Hvis ikke, skal du installere en ren kopi af Chrome på din computer. For at gøre dette skal du først afinstallere Chrome fra din computer. Åbn appen Indstillinger og gå til Apps > Installeret app. Vælg Google Chrome, og tryk på menuknappen med tre prikker. Klik derefter på indstillingen 'Slet'. Når du har afinstalleret browseren, skal du downloade den nyeste version af Chrome-installationsprogrammet fra det officielle websted og geninstallere det på din computer. Start derefter Chrome og se, om Instagram åbner eller ej.
hvordan man ændrer automatisk lagring i ord
Se: Hvordan downloader man videoer fra Instagram på pc?
8] Prøv at åbne Instagram i en anden webbrowser, eller brug Instagram-appen.
Hvis alt andet fejler, kan du bruge enhver anden webbrowser til Windows til at åbne Instagram på din pc. Der er flere gode webbrowsere til dette. Du kan skifte til Mozilla Firefox, Microsoft Edge, Chromium, Opera eller enhver anden webbrowser, du foretrækker. Derudover er Instagram tilgængelig i Microsoft Store. Så du kan installere appen fra Microsoft Store og derefter åbne den for at kontrollere, om du kan åbne din Instagram-side eller ej.
Håber du kan løse problemet nu.
Hvorfor åbner Instagram ikke i browseren?
Hvis Instagram ikke åbner i din browser, kan problemet være forårsaget af en beskadiget browsercache. Der kan også være problematiske eller mistænkelige webudvidelser i din browser, der forårsager dette problem. Internetforbindelse og igangværende serverproblemer kan være andre årsager til det samme problem. Desuden, hvis din browser ikke er opdateret, vil du sandsynligvis løbe ind i problemer som dette.
Hvilken browser er bedst til Instagram?
Instagram er kompatibel med de fleste webbrowsere. Instagram-teamene anbefaler dog at bruge Google Chrome-browseren, da den er mere stabil. Men hvis Instagram ikke virker på Google Chrome, kan du prøve at skifte til en anden webbrowser. Eller du kan løse problemet i Chrome ved at slette browserens cache, deaktivere udvidelser og bruge nogle af de andre rettelser fra dette indlæg.
Læs nu: Jeg kan ikke logge ind på min Instagram-app eller -konto .















