Hvis du er en it-professionel, ved du, at planlagte opgaver, der kører konstant, tilfældigt eller flere gange, kan være en reel smerte i Windows. Her er en hurtig løsning, der hjælper dig med at få dine opgaver tilbage på sporet.
Åbn først opgaveplanlæggeren ved at trykke på Start-knappen og skrive 'Opgaveplanlægning' i søgefeltet. Når vinduet Task Scheduler åbner, skal du klikke på 'Task Scheduler Library' i venstre rude.
deaktiver cortana gruppepolitik
Find derefter den opgave, der giver dig problemer, og dobbeltklik på den for at åbne dialogboksen Egenskaber. På fanen 'Generelt' skal du sørge for, at opgaven kun er indstillet til at køre, når du er logget ind. Marker også afkrydsningsfeltet 'Kør, uanset om brugeren er logget på eller ej'.
Klik til sidst på fanen 'Triggers' og sørg for, at opgaven kun er indstillet til at køre én gang. Hvis det er indstillet til at køre flere gange, skal du blot slette de ekstra triggere og gemme dine ændringer. Det er det!
Ved at følge disse trin kan du sikre dig, at dine planlagte opgaver kun kører, når de skal, og ikke forårsager nogen uventet hovedpine.
Opgaveplanlægger er en fantastisk funktion i Windows, der bruges af apps og brugere, hvis de vil køre apps som backup hver dag. Nogle gange fungerer tidsplanen dog muligvis ikke som forventet og fortsætter med at køre for evigt, tilfældigt eller endda flere gange. Et eksempel er, når en bruger indstillede en opgave til at køre hver anden uge, men blev ved med at køre den en dag frem og så kørte den igen en uge senere. Så tidsplanen fungerede ikke som den skulle. Ifølge nogle er problemet tidsplanen, som ikke fungerer godt med ugentlige opgaver. Lad os overveje, hvad du kan gøre, hvis Planlagte opgaver kører kontinuerligt, tilfældigt eller flere gange. .

Planlagte opgaver, der kører kontinuerligt, tilfældigt eller flere gange
Følg disse tips for at sikre, at planlagte opgaver i Windows 11/10 kører som forventet og ikke tilfældigt.
- Tilfældig: Skift fra ugentlig til daglig gentagelse
- Flere gange: Tjek, om et andet program eller endda en opgave kører.
- For evigt: Tjek gentagelsestiden og sluttidspunktet. Slet og genskab opgaver
- Tilføj flere triggere for at køre efter et bestemt antal dage.
Du skal have administratortilladelse for at løse problemet.
1] Tilfældig: Skift fra ugentlig til daglig gentagelse
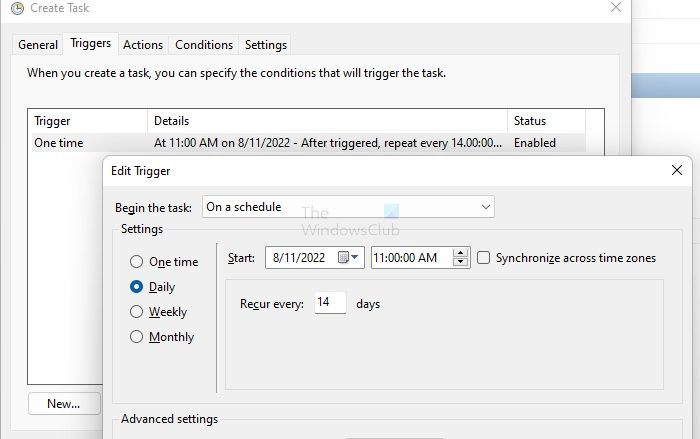
Et forslag var at skifte til daglig gentagelse fra ugentlig for tilbagevendende opgaver. Så i stedet for at opsætte ugentlige opgaver, så skift til en daglig trigger. Så hvis du vil køre en opgave hver anden uge, skal du indstille den til at køre hver 14. dag.
2] Flere gange: Tjek, om et andet program kører opgaven.
Systemkonti kan påberåbe brugeroprettede opgaver, fordi de har højere privilegier end brugerkonti. Du skal tjekke i historiksektionen af opgaven, om nogen af de andre opgaver kører kommandoen. Selvom chancerne er små, er det stadig en mulighed, du ikke bør ignorere.
Hvis du bemærker, at fanen Historik er deaktiveret, skal du gå tilbage til Task Scheduler-hovedskærmen og se efter 'Aktiver historik for alle opgaver' i højre kolonne.
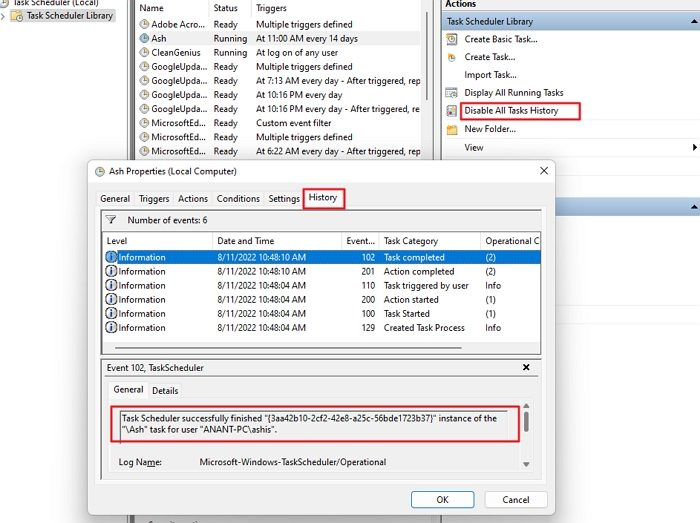
Når du har fundet ud af dette, kan du kontrollere opgavens tilladelsesindstilling og fjerne det program fra listen, der ikke burde køre det.
3] For evigt: Tjek gentagelsestiden og sluttidspunktet. Slet og genskab opgaver
Det er blevet rapporteret, at nogle opgaver tager evigheder at køre, selv på trods af den angivne sluttid. Du skal tjekke gentagelses- og sluttidspunktet for at løse dette problem. Hvis de ikke er udløbet, er den eneste udvej at slette og genskabe opgaven.
4] Tilføj nogle triggere for at køre efter et bestemt antal dage.
Hvis skift til dagligt eller et fast antal dage ikke virker, er en alternativ metode at definere flere triggere, der kører hvert fast antal dage og kører på ubestemt tid. Hvis du skal køre den hver syvende dag, kan du ændre den i overensstemmelse hermed.
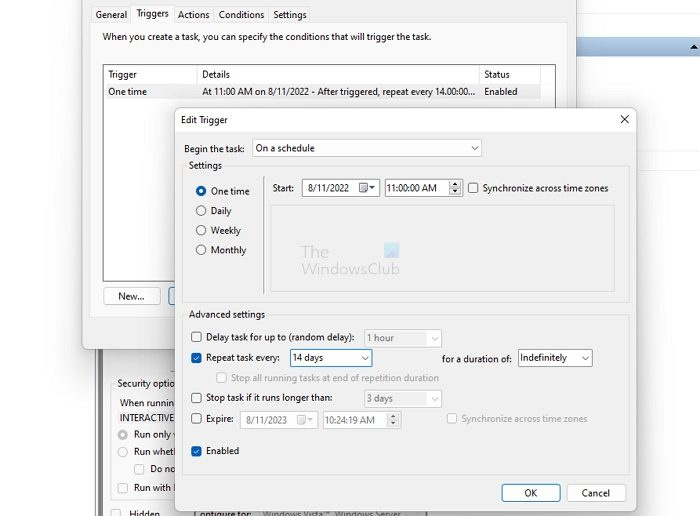
På dette billede har jeg lavet en opgave, der kører én gang på den indstillede dato og tid. I stedet for en daglig eller ugentlig indstilling oprettede jeg en trigger, der udløses hver 14. dag, men som ikke har nogen udløbsdato. I stedet for at indstille en daglig eller ugentlig opgave, skal du bruge én gang med en ugentlig trigger for at holde tingene enkle. Du kan også tilføje flere triggere, hvis det er nødvendigt. Hvis triggerne ikke virker, skal du se, hvordan du løser dem.
Ser man på flere rapporter, ser det ud til, at der kan være fejl i opgaveplanlægningen, der forårsager dette. Selvom der er en løsning, gør de opgaveopsætningen sværere.
Jeg håber, at indlægget var nemt at følge, og at du var i stand til at løse problemet, der fik planlagte opgaver til at køre evigt, tilfældigt eller flere gange.
Hvorfor kører opgaverne ikke efter planen?
Hvis alt andet er korrekt, skal du kontrollere, om tjenesten Task Scheduler er konfigureret til at starte automatisk eller ved Windows-start. Gå til Service Snapin, find tjenesten og tjek om den er stoppet. Hvis ja, skal du indstille den til automatisk. Hvis tjenesten er deaktiveret, vil mange systemfunktioner holde op med at fungere.
Hvad sker der, hvis jeg sletter alle opgaver i Task Scheduler?
For det første bør du ikke, men hvis du gør det, vil de fleste opgaver blive genskabt af apps, når de ikke finder opgaven. Dette vil dog først ske, når applikationen starter. Der er dog en chance for, at nogle opgaver ikke vil skabe det, og den eneste mulighed er at geninstallere eller reparere programmet.
roblox fejlkode 110














