Hvis du har problemer med at oprette forbindelse til internettet, eller hvis din TP-Link WN821N WiFi-adapter ikke vises på listen over tilgængelige netværk, er der et par ting, du kan prøve. Kontroller først, at adapteren er korrekt installeret, og at driverne er opdaterede. Hvis du bruger Windows, kan du gøre dette ved at åbne Enhedshåndtering og se efter TP-Link WN821N-adapteren under afsnittet Netværksadaptere. Hvis adapteren er angivet der, så er den installeret korrekt, og du kan gå videre til næste trin. Hvis adapteren ikke vises i Enhedshåndtering, er det muligt, at den ikke er korrekt installeret. Prøv at afinstallere og geninstallere adaptersoftwaren. Når du har bekræftet, at adapteren er installeret og fungerer korrekt, er næste trin at sikre dig, at den er konfigureret korrekt. Åbn TP-Link WN821N Utility og gå til fanen Trådløse indstillinger. Sørg for, at SSID (netværksnavn) er indstillet til den korrekte værdi, og at netværkstypen er indstillet til Infrastruktur (hvilket betyder, at du opretter forbindelse til en router eller et adgangspunkt). Hvis alt ovenstående fejler, er det muligt, at der er et problem med selve adapteren. I dette tilfælde skal du kontakte TP-Link kundesupport for yderligere hjælp.
Hvis din TP-Link WN821N WiFi-adapter virker ikke eller registrerer ikke netværk så kan dette indlæg hjælpe dig. TP-Link-routere kan dele en 3G/4G-forbindelse med flere trådløse enheder, herunder smartphones, tablets og bærbare computere. De giver også internetadgang til kablede enheder såsom stationære computere. Men på det seneste klager mange brugere over, at deres TP-Link WN821N WiFi-adapter ikke fungerer eller ikke registrerer netværk.
cpu køligere software windows 10

Ret TP-Link WN821N WiFi-adapter, der ikke fungerer eller registrerer netværk
Hovedårsagen til dette problem er forældede eller beskadigede netværksdrivere. Der kan dog være noget galt med Wi-Fi-adapteren. Heldigvis kan du rette det på følgende måder:
- Kør netværksadapter-fejlfinding
- Genstart WLAN AutoConfig-tjenesterne.
- Installer netværksdrivere i kompatibilitetstilstand
- Kør disse netværkskommandoer
- Sluk og tænd for din router igen
Nu vil vi se på dem i detaljer.
1] Kør netværksadapterfejlfinding.
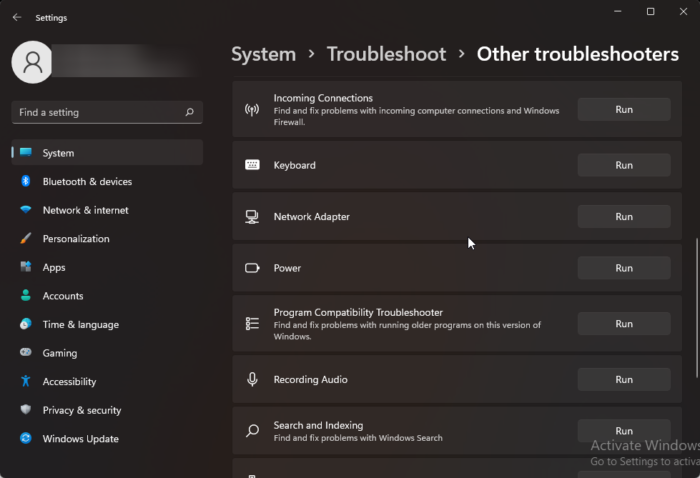
Før du går i gang med de forskellige fejlfindingsmetoder for dette problem, kan du prøve at køre Microsofts automatiske fejlfindingstjenester som et første trin i diagnosticering og fejlfinding. fejlfinde almindelige netværksproblemer. Sådan gør du:
- klik Windows-tast + I åben Indstillinger .
- Rul ned og klik på Fejlfinding > Andre fejlfindingsværktøjer .
- Trykke løb nær ved Netværksadapter og følg instruktionerne på skærmen.
2] Genstart WLAN AutoConfig Services.
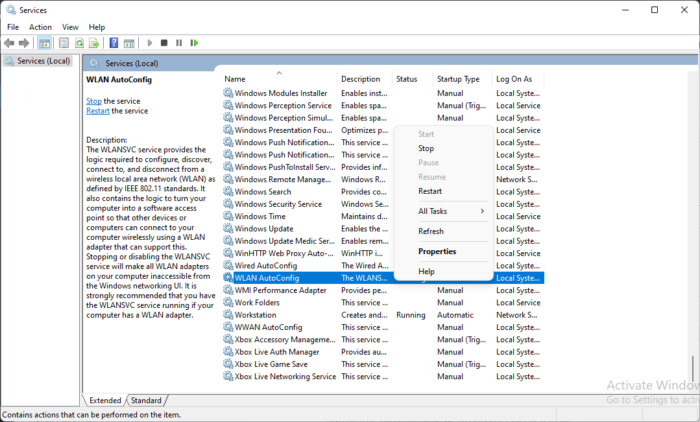
Tjenesten Wireless AutoConfig vælger, hvilket trådløst netværk din computer automatisk opretter forbindelse til. Dette inkluderer automatisk valg og tilslutning til et mere foretrukket trådløst netværk, når det bliver tilgængeligt. Genstart af denne tjeneste kan hjælpe med at løse netværksadapterrelaterede problemer. Sådan kan du gøre det:
- klik Windows-tast + R åben løb dialogvindue.
- Type services.msc og ramte At komme ind .
- Rul ned og find Trådløs automatisk opsætning .
- Højreklik på tjenesten og vælg køre igen .
- Genstart derefter din enhed og kontroller, om problemet er løst.
3] Installer netværksdrivere i kompatibilitetstilstand.
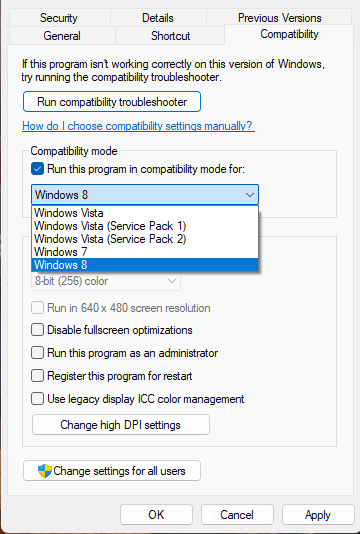
Installation af netværksdrivere i kompatibilitetstilstand kører programmer ved hjælp af indstillinger fra en tidligere version af Windows. Sådan gør du:
- Download driveren fra producentens hjemmeside.
- Højreklik på driverinstallationsfilen og vælg Egenskaber .
- Skifte til Kompatibilitet fanen og vælg Kør dette program i kompatibilitetstilstand for .
- Vælg derefter Windows operativsystem fra rullemenuen og fortsæt med installationen.
- Genstart derefter din enhed og kontroller, om problemet med TP-Link WN821N WiFi-adapter er løst.
4] Kør disse netværkskommandoer
Kør netværkskommandoerne for at nulstille TCP/IP-stakken, opdatere IP-adressen, nulstille Winsock og rydde DNS-klient-resolver-cachen. Sådan gør du:
klik Windows nøgle , Søg Kommandolinje og vælg Kør som administrator .
Indtast følgende kommandoer én efter én, og tryk på At komme ind .
alternativer til Windows Media Player|_+_|
Genstart derefter din enhed.
5] Sluk og tænd din router igen.
Hvis ingen af disse trin virkede for dig, er din internetforbindelse højst sandsynligt skylden. Udfør en hastighedstest, eller sluk og tænd din router igen. Sådan kan du slukke og tænde din router igen:
- Tag stikket til routeren og modemet ud af strømkilden og vent mindst 30 sekunder.
- Tilslut modemmet og routeren til en strømkilde igen. Lysene på modemmet vil blinke. Vent, indtil de holder op med at blinke.
- Vent et par minutter, indtil TP-Link-modemet og routeren er tændt helt.
- Prøv at oprette forbindelse igen på din pc.
At rette: Fejlkode 90403 i TP-Link WiFi-router kontrolpanel
Hvorfor vises min USB Wi-Fi-adapter ikke?
Opdaterede eller beskadigede netværksdrivere er den mest almindelige årsag til, at USB Wi-Fi-adaptere muligvis ikke virker. Du kan rette dette ved at downloade og geninstallere adapterne fra det officielle websted. Det kan dog også skyldes en ustabil internetforbindelse, så det kan hjælpe at genstarte din router.
Hvorfor vises min TP-Link-forlænger ikke på Wi-Fi-listen?
Dette problem opstår normalt, hvis expanderens firmware er beskadiget, eller den ikke får nok strøm. For at løse dette, udfør en fuld strømcyklus på din TP-Link expander.
Har jeg brug for drivere til USB Wi-Fi-adaptere?
Wi-Fi-adaptere understøttes som standard af generiske drivere, der er installeret i operativsystemet. Men hvis du bruger en ekstern eller USB Wi-Fi-adapter, skal du installere drivere, for at adapteren kan fungere.
Hvordan nulstiller jeg TP-Link til fabriksindstillingerne?
For at nulstille TP-linket til fabriksindstillingerne skal du trykke på WPS RESET-knappen og holde den nede i 15 til 20 sekunder, indtil LED-indikatoren blinker hurtigt. Slip derefter knappen, og din router genstarter til fabriksindstillingerne.
Læs: WiFi Profile Manager: Se dine foretrukne trådløse netværksprofiler.















