Som it-ekspert bliver jeg ofte spurgt om, hvordan man højreklikker på en touchpad i Windows 10 eller 11. Det er faktisk ret nemt – du skal bare trykke i nederste højre hjørne af touchpad'en. Dette åbner en kontekstmenu med alle de muligheder, du har brug for. Hvis du ikke er sikker på, hvordan du finder det nederste højre hjørne af touchpad'en, skal du blot placere din finger på den nederste højre side af touchpad'en og mærke efter en lille fordybning. Når du har fundet den, skal du trykke ned og holde i et sekund eller to. Dette skulle åbne højrekliksmenuen. Hvis du stadig har problemer, så prøv dette tip: aktiver touchpad'ens 'tryk for at klikke'-funktion. Dette vil gøre det nemmere at trykke i højre hjørne af touchpad'en, da du ikke skal trykke så hårdt ned. For at gøre dette skal du gå til Touchpad-indstillingerne i Windows Kontrolpanel og se efter indstillingen 'tryk for at klikke'. Aktiver det, og du burde være godt i gang!
For at få din touchpad til at fungere efter dine specifikationer, vil vi se, hvordan du kan slå den til eller fra Tryk på det nederste højre hjørne af touchpad'en for at højreklikke i Windows 11/10.
sluk for smartscreen windows 10
Aktiver eller deaktiver Tryk på det nederste højre hjørne af touchpad'en for at højreklikke i Windows
For at tænde eller slukke skal du trykke på det nederste højre hjørne af touchpad'en for at højreklikke i Windows 11/10, du kan bruge en af følgende metoder.
- Brug af Windows-indstillinger
- Brug af registreringseditoren
Lad os tale om dem i detaljer.
1] Brug af Windows-indstillinger

Lad os starte med den enkleste af de to. Vi vil se, hvordan du kan deaktivere denne mulighed, da den er aktiveret på dit system som standard. Windows-indstillinger er en grafisk grænseflade, hvor du kan deaktivere den pågældende funktion med et enkelt klik. Hvis du ønsker at gøre det samme, skal du følge de foreskrevne trin.
- åben Indstillinger enten ved at søge i startmenuen eller ved at bruge tastaturgenvejen Win+I.
- Gå til afsnittet Bluetooth og enheder.
- Trykke Røre ved
- Udvide Kran og fjern derefter markeringen Tryk på det nederste højre hjørne af touchpad'en for at højreklikke sluk den.
Luk Indstillinger, og du vil bemærke, at det ikke længere er et højreklik at trykke på det nederste hjørne af touchpad'en.
Hvis du vil aktivere det igen, skal du gå til Indstillinger > Bluetooth og enheder > Touchpad > Berøringer og tjek Tryk på det nederste højre hjørne af touchpad'en for at højreklikke mulighed. Dette vil deaktivere funktionen for dig
Det er ret nemt. Er det ikke?
2] Brug af registreringseditor
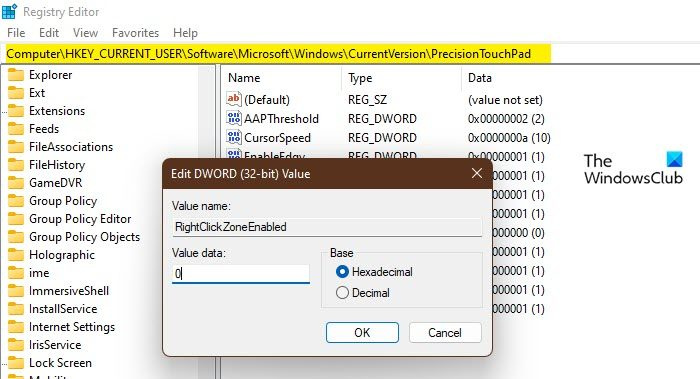
Lad os nu bruge værktøjerne til teknologientusiaster. Registry Editor er et program på dit system, der indeholder registre, du kan tilpasse dem for at tilpasse din computer. Registry Editor er den bedste mulighed for at justere, da den har flere muligheder, men den eneste advarsel er, at den har meget lidt plads til fejl. Dette er grunden til, at vi anbefaler, at du sikkerhedskopierer dine registre, før du bruger dem, for at ændre højreklik-indstillingen.
Når du har oprettet en sikkerhedskopi, skal du åbne Registreringseditor ved at søge i startmenuen og navigere til følgende placering.
|_+_|leder efter Wrightclickzone aktiveret. Hvis du ikke kan finde værdien, skal du højreklikke på PrecisionTouchPad-tasten og vælge Ny > DWORD-værdi (32-bit).
navngive det Wrightclickzone aktiveret. Åbn nu den DWORD-værdi, du lige har oprettet, og indstil dens værdidata til 0 for at deaktivere denne mulighed.
For at aktivere det, start registreringseditoren, gå til den tidligere nævnte placering, åbn Højreklikzoneaktiveret og sæt blot dataværdien til 1 eller ffffffff.
Dette vil gøre arbejdet for dig.
Læs: Touchpad er automatisk deaktiveret i Windows
Sådan deaktiveres touchpad-tapping i Windows 11?
Touchpad tryk eller tryk for at trykke er en funktion på Windows 11/10-computere. Når denne funktion er aktiveret, behøver du ikke klikke på en bestemt placering på touchpad'en for at vælge noget; i stedet kan du bare trykke på touchpad'en for at få samme effekt. Men nogle brugere finder dette irriterende, da touchpad'en er tilbøjelig til utilsigtede klik. I dette tilfælde kan du deaktivere Touch to Click ved hjælp af denne vejledning.
Hvordan aktiveres højre museknap på touchpad?
Højreklik på touchpad'en er aktiveret som standard. Hvis det ikke virker på dit system, så skal du tage dig af noget andet. Hvis du vil løse dette problem, anbefaler vi, at du tjekker vores guide til, hvad du skal gøre, når Højreklik på touchpad'en ikke virker. Håber disse løsninger hjælper dig.
hvordan man dræber explorer.exe windows 10
Læs også: Højreklik med to fingre virker ikke på Windows.















