Vi har nogle problemer med at oprette forbindelse til serveren. Jeg får en Excel-fejl. Ikke sikker på, hvad der sker, men vi vil prøve at fejlfinde og få tingene op at køre igen så hurtigt som muligt. I mellemtiden kan du prøve at bruge et andet program eller kontakte din it-afdeling for at få hjælp.
Organisationer bruger Microsoft SharePoint til at administrere deres dokumenter og oprette websteder, som teamet kan få adgang til og bruge. Det er et sikkert sted at gemme, organisere, dele eller få adgang til oplysninger fra enhver enhed. Du skal blot have en webbrowser for at få adgang til den. Du kan få adgang til Word, Excel eller andre filer ved hjælp af legitimationsoplysningerne i denne webbrowser ved hjælp af Microsoft SharePoint. Bruges i øjeblikket af mange rundt om i verden. Nogle brugere ser en fejl Vi har problemer med at oprette forbindelse til serveren ved adgang Excel-fil fra SharePoint . I denne guide har vi flere løsninger, der kan hjælpe dig med at løse problemet.
Problemet opstår for det meste, når SharePoint-mappen synkroniseres til det lokale drev som en kopi, og du prøver at få adgang til den. Dette kan løses meget nemt ved at følge nedenstående trin.
Vi har problemer med at oprette forbindelse til serveren Excel-fejl

Hvis du ser Vi har problemer med at oprette forbindelse til serveren Excel-fejl, følgende metoder hjælper dig med at løse det nemt.
- Ryd din browsers cache
- Ryd cachen i Office Download Center
- Tilslut SharePoint-tjenesten igen
- Fjern Office-legitimationsoplysninger i Kontrolpanel
- Vælg den seneste version i SharePoint
- Kontakt dit team
Lad os dykke ned i detaljerne for hver metode og løse problemet.
gratis systeminformationssoftware
1] Ryd din browsers cache
Browserens eller applikationens cache kan være beskadiget, eller der kan være et problem med den. På grund af dette kan du støde på en fejl, når du får adgang til Excel-filen i SharePoint. Du bør rydde din browser-cache eller app-cache for at løse problemet og logge ind.
For at rydde browserens cache i Chrome,
- åben Chrome
- Vælge Flere indstillinger
- Vælg derefter Mere værktøjer
- Trykke Slet browserdata
- Vælg de elementer, du vil fjerne
- Klik på Ryd data
Se om dette hjælper med at løse problemet.
2] Ryd cache i Office Download Center
Office Download Center-cachen på din pc kan også være årsagen til problemet. Du skal rydde den for at løse problemet.
gimp ændre størrelsen på billedet uden at miste kvaliteten
For at rydde cachen i Office Download Center,
- Klik på startknappen og søg efter Office Download Center
- Åbn derefter Office Download Center fra resultaterne. Trykke Indstillinger .
- Vælge Cacheindstillinger i indstillinger. Klik derefter på Slet cachelagrede filer og vælg Slet cachelagrede oplysninger .
- Klik BØDE at afslutte processen.
3] Gentilslut SharePoint-tjenesten
Nogle gange kan den fil, du forsøger at få adgang til, miste adgangen til SharePoint. Du skal genoprette forbindelse til SharePoint-tjenesten for at fejlen forsvinder.
For at genoprette forbindelse til SharePoint-tjenesten,
- Åbn den fil, du har problemer med. Trykke Fil og så gå til Kontrollere .
- Under Tilsluttet tjeneste , slet den eksisterende tjeneste ved at klikke på Slet tjeneste.
- Klik derefter på Tilføj en tjeneste og vælg Andre websteder for at tilføje din SharePoint Online-tjeneste.
Dette skulle løse problemet og give dig adgang til Excel-filen normalt.
4] Fjern Office-legitimationsoplysninger i Kontrolpanel.
De legitimationsoplysninger, du har indtastet for din offline Office-konto, kan forstyrre SharePoint-filer og skabe problemer. Du skal fjerne dine Office-legitimationsoplysninger i Kontrolpanel for at løse dette problem.
For at rydde Office-legitimationsoplysninger i Kontrolpanel,
- Klik på startknappen og søg Kontrolpanel
- Åbn Kontrolpanel fra resultater og klik på brugerkonti
- Klik derefter på Administration af Windows legitimationsoplysninger under Credential manager
- Der vil du se alle de legitimationsoplysninger, der er forbundet med Windows og Office. Klik på rullemenuen ved siden af Office-legitimationsoplysninger, og klik Slet
- Du vil se en bekræftelsesdialogboks. Vælge Ja slette dem.
Prøv nu at få adgang til Excel-filen og se, om fejlen fortsætter.
task manager ude af stand til at afslutte processen
Læs: Håndtering af legitimationsoplysninger fra Credential Manager ved hjælp af kommandolinjen
5] Vælg den seneste version i SharePoint.
En anden årsag til fejlen er versionshistorikken for den bestemte fil, du forsøger at få adgang til. Du skal vælge den seneste version i SharePoint for at løse dette problem.
For at se og vælge den seneste version af en Excel-fil i SharePoint,
- Gå til din SharePoint og vælg den fil, du har problemer med.
- Klik på ellipsen ved siden af filen og vælg Versionshistorik
- Du vil se forskellige versioner af den samme fil. Vælg den seneste version ved at klikke på filen og åbne den.
Se om problemet er løst.
onedrive gendannelsesnøgle
Læs: Sådan gendannes og gendanner du en slettet fil i SharePoint
6] Kontakt dit team
Hvis ingen af metoderne ovenfor hjalp dig med at løse problemet, skal du kontakte dit teams it-administrator og få det løst, da problemet ikke kan løses fra din side. Problemet kan skyldes en fejl i slutningen af kommandoen.
Dette er de forskellige metoder, hvormed du kan rette fejlen 'Vi har problemer med at oprette forbindelse til Excel-server'.
Hvorfor vil Excel ikke oprette forbindelse til serveren?
Der kan være forskellige problemer med, at Excel ikke opretter forbindelse til serveren. Der kan være et problem med Office Download Center-cachen eller lokale data, der kan være et problem med internetforbindelsen osv. Du skal løse problemerne baseret på symptomet og løse dem.
Hvad er en forbindelsesfejl i Excel?
En forbindelsesfejl i Excel er intet andet end manglende evne til at få adgang til en bestemt Excel-fil. Dette sker af mange årsager såsom filkorruption, cacheproblemer, data ude af synkronisering osv. Dette kan nemt rettes ved at rydde downloadcenterets cache osv.
Relateret læsning: En trin-for-trin guide til SharePoint for begyndere.
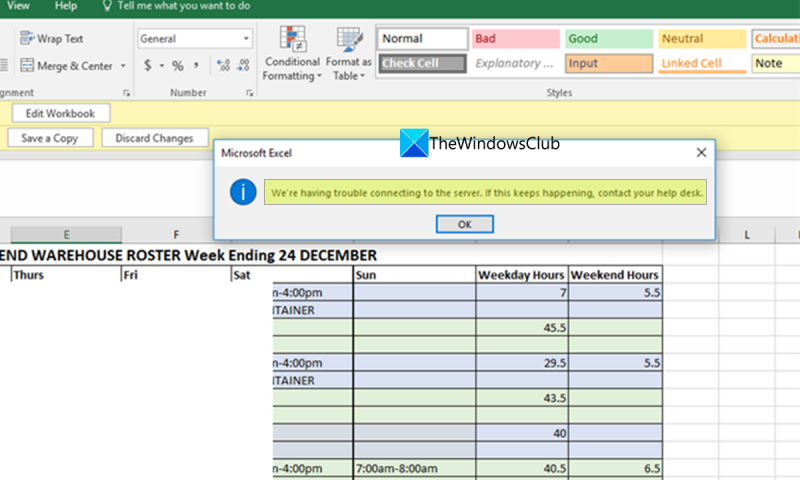






![Printeren udskriver sorte sider i Windows 11/10 [Fixed]](https://prankmike.com/img/printer/8F/printer-printing-black-pages-in-windows-11/10-fixed-1.png)







