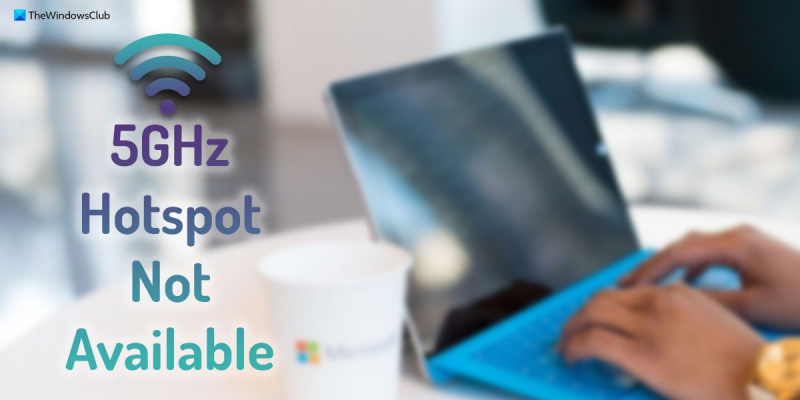Som it-ekspert bliver jeg ofte spurgt om den bedste måde at holde forbindelsen på, mens jeg er på farten. Og mit svar er altid det samme: Sørg for, at du har et hotspot tilgængeligt. Et hotspot er en lille, bærbar enhed, der giver dig adgang til internettet, uanset hvor du er. De er perfekte, når du er på farten og har brug for at holde forbindelsen. De fleste hotspots bruger det samme mobildatanetværk som din telefon, så du kan komme online, selvom der ikke er tilgængeligt Wi-Fi. Og hvis du har et dataabonnement med højhastighedsdatatillæg, kan du komme online med lynhurtige hastigheder. En ting at huske på er, at ikke alle hotspots er skabt lige. Nogle hotspots fungerer kun med visse enheder, mens andre har begrænsede datatilladelser. Så hvis du er på udkig efter et hotspot, så sørg for at lave din research for at finde en, der passer til dig.
Hvis din Windows 11-pc ikke udsender et 5GHz-hotspot, skal du følge disse tips for at slippe af med dette problem. Der kan være forskellige årsager til, at din computer muligvis ikke udsender 5 GHz-hotspots såsom 2,4 GHz. Denne artikel forklarer nogle af de mest almindelige årsager og løsninger til at løse dette problem på få minutter.

5GHz hotspot ikke tilgængeligt i Windows 11
Hvis 5GHz ikke er tilgængelig i Windows 11, kan du prøve følgende løsninger:
- Tjek, om din computer understøtter 5 GHz-båndet.
- Tjek indstillinger for mobilt hotspot
- Opdater driver Wi-Fi
- Kør netværksadapter fejlfinding
For at lære mere om disse tips og tricks, fortsæt med at læse.
1] Kontroller, om din computer understøtter 5GHz-frekvensbåndet.
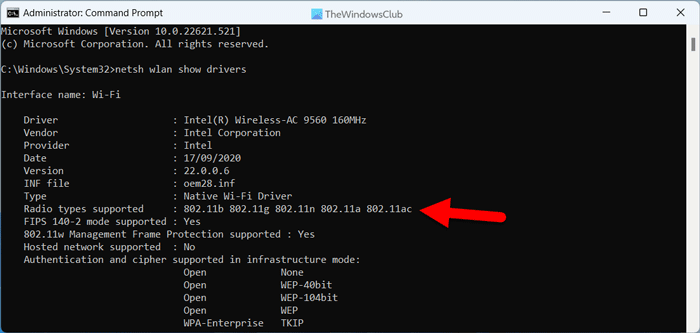
bing retning
Dette er den første ting, du skal gøre, hvis din Windows 11-pc ikke udsender 5GHz-netværket, men nemt opretter forbindelse til 2,4GHz-netværket. Det er ret nemt at kontrollere, om din computer understøtter 5GHz-netværk eller ikke bruger kommandolinjen. Følg disse trin for at kontrollere denne netværksindstilling:
- Søg hold i søgefeltet på proceslinjen.
- Klik på Kør som administrator mulighed.
- Trykke Ja knappen ved UAC-prompten.
- Indtast denne kommando: netsh wlan show drivere
- Kontrollere Understøttede radiotyper afsnit.
Hvis det vises 802.11n, 802.11g, og 802.11b , din computer understøtter kun 2,4 GHz netværk. Men hvis den vises 802.11a eller 802.11ac , betyder det, at du kan bruge 5GHz-netværket.
2] Tjek indstillingerne for mobilt hotspot.
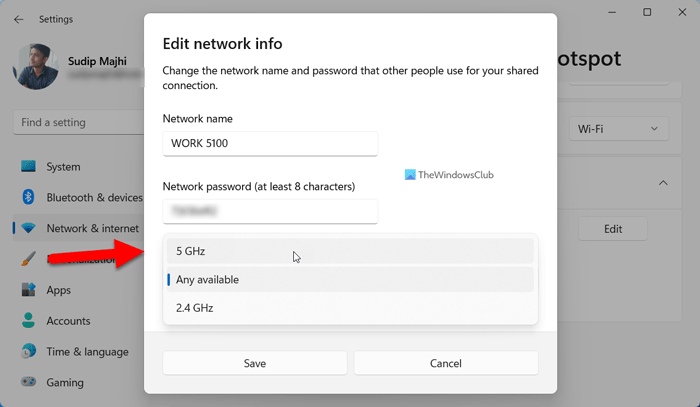
Selvom du ved, at du har valgt 5GHz-netværket i Windows-indstillingspanelet, bør du tjekke udsendelsesbåndet igen. For at gøre dette skal du følge disse trin:
- Trykke Vind+Mig for at åbne Windows-indstillinger.
- Gå til Netværk og internet afsnit.
- Klik på Mobilt hotspot menuen i højre side.
- Udvide Egenskaber afsnit.
- Trykke Redigere knap.
- Udvide netværkets rækkevidde Drop down menu.
- Vælg 5 GHz mulighed.
- Trykke Holde knap.
Derefter skal du kontrollere, om dine enheder kan fange 5GHz-netværket eller ej.
3] Opdater WiFi-driver
Hvis du for nylig har installeret Windows 11, anbefales det, at du installerer den relevante driver først. Men hvis du allerede har gjort det, tilrådes det at tjekke, om der er nogen opdatering tilgængelig til din Wi-Fi-driver eller ej. Du kan gå til din bærbare computers officielle hjemmeside for at finde opdateringen.
Læs: Sådan installeres Wi-Fi-drivere til Windows
4] Kør netværksadapter-fejlfinding.
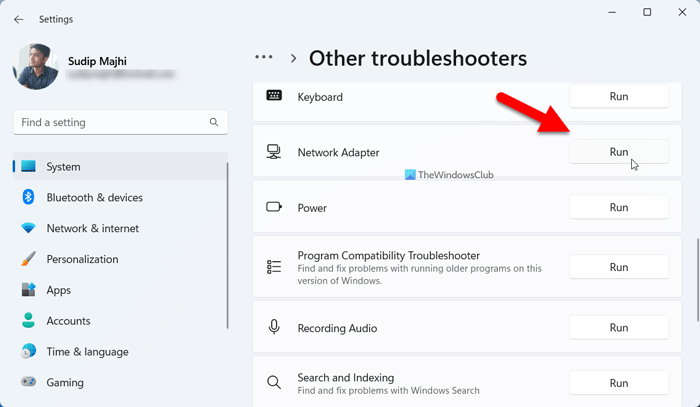
Hvis ingen af ovenstående løsninger virkede for dig, kan du køre netværksadapter-fejlfindingen. Du behøver ikke at downloade eller installere noget, da denne fejlfinding kommer med din Windows-installation. Følg disse trin for at køre netværksadapterfejlfinding:
- Trykke Vind+Mig for at åbne Windows-indstillinger.
- Gå til System > Fejlfinding > Andre fejlfindingsværktøjer .
- Find Netværksadapter fejlfinding.
- Trykke løb knap.
Du skal derefter følge instruktionerne på skærmen for at gøre det.
Sluk for webstedsunderretninger Windows 10
Læs: Wi-Fi 5GHz vises ikke i Windows
Hvordan aktiveres 5GHz i Windows 11?
Der er ingen grund til at gøre noget for at aktivere 5GHz-båndet i Windows 11. Men hvis du streamer et netværk, skal du åbne Skift netværksoplysninger panel for at ændre det fra 2,4 GHz til 5 GHz manuelt. Du kan gå gennem denne artikel for at aktivere 5GHz i Windows 11.
Kan du ikke oprette forbindelse til Windows 11 5GHz-netværk?
Hvis du ikke kan oprette forbindelse til et 5GHz-netværk på Windows 11, skal du følge ovenstående fejlfindingstips. Start processen ved at kontrollere, om din computer har et 5GHz-modul eller ej. Kontroller derefter, om Wi-Fi-routeren udsender en 5GHz-forbindelse eller ej. Derefter kan du følge de andre løsninger nævnt ovenfor.
Dette er alt! Jeg håber, at denne guide har hjulpet dig.
Læs: Sådan tvinges Wi-Fi til at oprette forbindelse ved 5 GHz i Windows.