Systemreserveret partition eller EFI-systempartition på det forkerte drev er et problem, der kan opstå, når du installerer eller opgraderer Windows. Hvis du har flere harddiske i din computer, skal du sørge for, at den systemreserverede partition eller EFI-systempartition er på den samme harddisk som Windows-partitionen. Ellers kan du opleve problemer med din computers opstartsproces. Hvis du ikke er sikker på, hvilken harddisk den systemreserverede partition eller EFI-systempartition er på, kan du bruge værktøjet Diskhåndtering i Windows til at kontrollere. For at gøre dette skal du åbne kontrolpanelet og søge efter 'Diskhåndtering'. Vælg den disk, du vil kontrollere, højreklik på den, og vælg 'Egenskaber'. På fanen 'Bindstyrker' vil du se en liste over alle partitionerne på den valgte harddisk. Den systemreserverede partition vil blive mærket som 'System Reserveret', og EFI-systempartitionen vil blive mærket som 'EFI System Partition'. Hvis en af disse partitioner er på en anden harddisk end Windows-partitionen, skal du flytte den til den korrekte harddisk. For at gøre dette skal du bruge et værktøj kaldet DiskPart. For at åbne DiskPart skal du åbne kommandoprompten og skrive 'diskpart'. Ved DiskPart-prompten skal du skrive 'list disk' og trykke på Enter. Dette vil vise alle diske på din computer. Skriv 'vælg disk 0' og tryk på Enter. Dette vil vælge den første harddisk på din computer. Hvis din systemreserverede partition eller EFI-systempartition er på en anden harddisk, skal du skrive 'vælg disk 1' og trykke på Enter, og erstatte '1' med nummeret på den korrekte harddisk. Skriv 'listepartition' og tryk på Enter. Dette vil vise alle partitionerne på den valgte harddisk. Find den partition, du vil flytte, og noter nummeret på partitionen. Skriv 'vælg partition 4' og tryk på Enter, og erstat '4' med nummeret på den partition, du vil flytte. Skriv 'assign letter=S' og tryk på Enter. Dette vil tildele partitionen et drevbogstav. Skriv 'exit' og tryk på Enter for at afslutte DiskPart. Nu hvor den systemreserverede partition eller EFI-systempartitionen har et drevbogstav, kan du flytte den til den korrekte harddisk. For at gøre dette skal du åbne kommandoprompten og skrive 'xcopy S:*.* E: /h /i /c /k /r /e /f /j'. Dette vil kopiere alle filerne fra den systemreserverede partition eller EFI-systempartitionen til E:-drevet. Når kopieringsprocessen er færdig, skal du åbne værktøjet Diskhåndtering og kontrollere, at den systemreserverede partition eller EFI-systempartition nu er på den korrekte harddisk. Hvis det er det, kan du nu slette den gamle partition. For at gøre dette skal du højreklikke på partitionen og vælge 'Slet volumen'.
System Reserved Partition eller EFI System Partition på din harddisk er en lille sektor, der bruges af Windows til at rumme systemfiler såsom bootkonfigurationsdatabasen, boot manager-koden og Windows Recovery Environment og til at reservere plads til startfiler. Det oprettes normalt under installationen af Windows og bruges til at starte operativsystemet. Kort sagt, den systemreserverede partition er en vital komponent i din computers startproces og skal konfigureres og køre i overensstemmelse hermed. Ved slutningen af dette indlæg vil du vide om EFI System Partition eller System Reserved Partition, hvorfor problemet opstår, og hvordan man løser det. Systemreserveret partition eller EFI-systempartition på det forkerte drev fejl.

Bemærk: Systemet er reserveret til ældre BIOS. Hvis du bruger UEFI, får du en EFI-systempartition. Dette er synligt, når du åbner enhver diskpartitioneringssoftware.
Hvornår og hvorfor vises fejlen 'Systemreserveret partition eller EFI-systempartition på det forkerte drev'?
Nogle forumbrugere har rapporteret en fejl, der normalt opstår, når de installerer Windows med mere end én harddisk eller flere fysiske lager tilsluttet computeren. Fordi OS-installationsprogrammet har brug for ikke-allokeret plads for at oprette det, vil det oprette det på den anden lagerenhed, hvis det ikke finder det på hoveddrevet.
Windows 10 startmenu langsom
En anden mulig kilde til dette problem er installationsmiljøet. Hvis du forsøger at installere Windows, og det ikke genkender det korrekte drev, eller hvis opstartsrækkefølgen i BIOS- eller UEFI-indstillingerne er forkert.
Men da der ikke er noget problem, og Windows kører normalt, er der ingen, der bemærker det. Situationen bliver mere kompliceret, når brugeren skal fjerne en af lagerenhederne, der indeholder en systemreserveret partition eller en EFI-systempartition. Hvis brugeren sletter det, vil han ikke være i stand til at starte, fordi alle detaljer relateret til opstart af en pc er i denne særlige sektion.
Ret systemreserveret partition eller EFI-systempartition ved forkert diskfejl
Da du skal af med disken med den systemreserverede partition, bliver du nødt til at flytte den eller finde en løsning, så al opstartsinformation er på hoveddisken. Ved at følge disse trin bør du være i stand til at rette den systemreserverede partition på det forkerte drev og få din computer op at køre igen.
Før du begynder, anbefales det stærkt, at du sikkerhedskopierer alle dine data, eller i det mindste en kopi af det, der er på C-drevet. Dette vil hjælpe med at forhindre tab af data i tilfælde af et systemnedbrud. Derudover kræver processen, at du ændrer filer og mapper skjult i operativsystemet; derfor bør du kun fortsætte, hvis du er bekendt med, hvad du laver.
netværk konfiguration førerhus
1] Åbn en forhøjet kommandoprompt eller Windows-terminal.
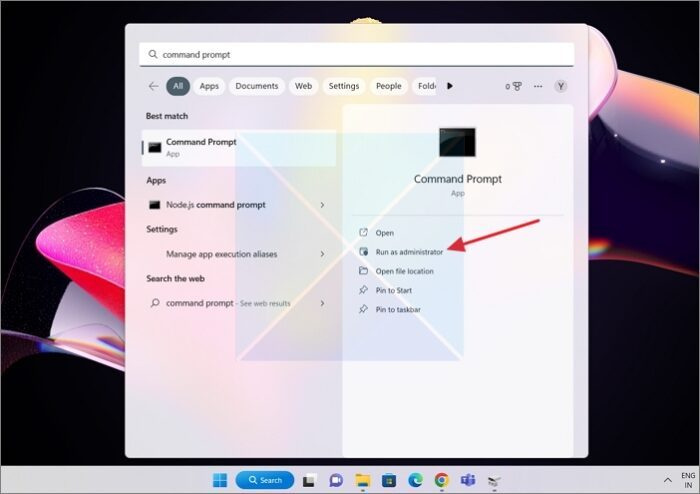
- Klik på knappen for at komme i gang Windows nøgle på tastaturet for at åbne For at begynde at søge , indtast derefter Kommandolinje eller Windows Terminal i det vindue, der vises.
- Nu, Højreklik ved kommandoprompten eller Windows-terminalen og vælg Kør som administrator mulighed.
2] Brug BCDBoot til at generere opstartskonfigurationsdata
BCDBoot er et kommandolinjeværktøj, der giver brugerne mulighed for at tilpasse boot-filer på en pc. Du kan tilføje boot-filer til en pc, konfigurere en pc til at starte fra en virtuel harddisk, gendanne en systempartition og endda gendanne en boot-menu på en dual-boot pc. I vores tilfælde skal vi oprette et nyt BCD-lager og initialisere BCD-startmiljøfilerne på systempartitionen, det vil sige på C-drevet, der er tilgængeligt i hovedlageret.
Skriv |_+_| i en forhøjet kommandoprompt-shell og tryk på Enter.
BCDBOOT<источник>[/s<буква тома>]
- UEFI: BCDBoot kopierer boot-filer enten til EFI-systempartitionen eller til den partition, der er angivet af /s-indstillingen.
- BIOS: BCDBoot kopierer boot-filer til enten den aktive partition på den primære harddisk eller den partition, der er angivet af /s-indstillingen.
3] Indstil C-drevet til «Aktiv»
Hvis drev C ikke er indstillet som aktivt, bliver vi nødt til at gøre det manuelt. Hvis du undrer dig, bør drevet med filer relateret til opstart eller boot være aktivt. UEFI eller BIOS vil lede efter aktiv partition og derefter starte filer.
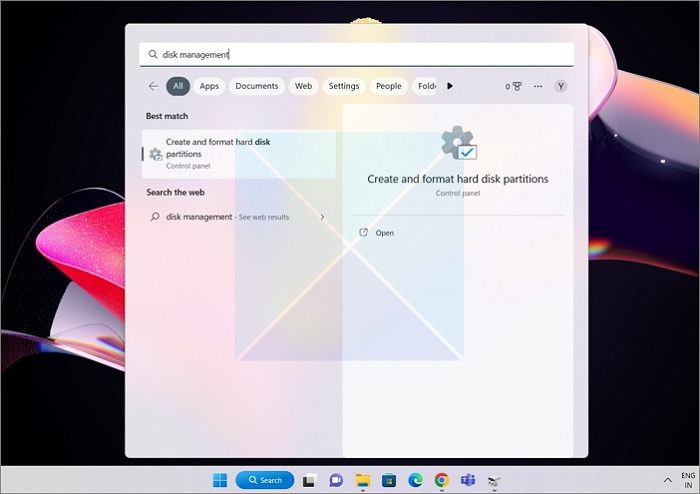
- Løb For at begynde at søge igen, og denne gang søg Diskhåndtering.
- Når resultaterne vises, skal du vælge den, der siger ' Opret eller formater harddiskpartitioner ” fra den primære liste.
- Vælg drevet med partition C.
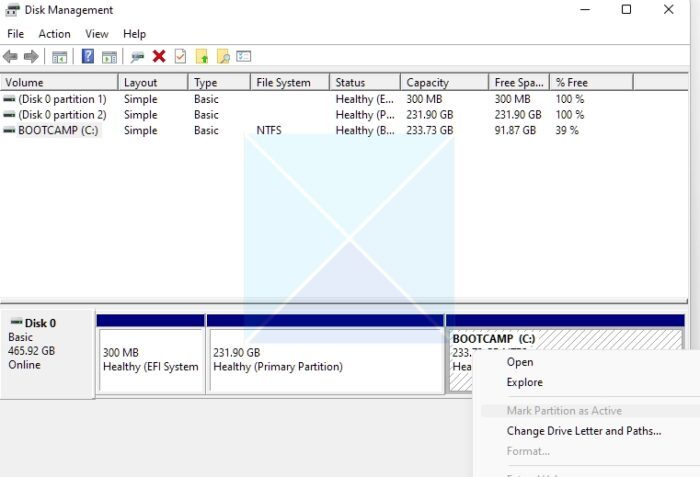
- Højreklik på drev C i diskhåndteringsværktøjet, og vælg derefter Marker sektionen som aktiv mulighed fra kontekstmenuen, der vises.
Hvis du derefter fjerner det andet drev, starter Windows fra dit C-drev, og der vil ikke være nogen problemer.
Konklusion
Vi håber, at du har fundet denne vejledning til at rette den systemreserverede partition på det forkerte drev værdifuld og informativ. System Reserved Partition eller EFI System Partition er afgørende for opstartsprocessen af din computer og skal være korrekt konfigureret og aktiv. Du vil være i stand til at fejlfinde og løse eventuelle problemer med den systemreserverede partition på det forkerte drev, hvis du følger procedurerne i denne vejledning.
en uventet i / o-fejl er opstået
Kan jeg slette en systemreserveret partition?
Det anbefales generelt ikke at slette en systemreserveret partition. En systemreserveret partition er en lille partition på en harddisk eller et solid state-drev, der bruges af Windows-operativsystemet til at gemme boot-filer og andre systemfiler. Derfor, hvis du har brug for at slette det, bør du kun gøre det, når du skifter til et nyt Windows-drev og en eksisterende systemreserveret partition. Men hvis du tvangssletter partitionen, vil pc'en ikke kunne starte. I sidste ende skal du bruge Recovery og BCD-værktøjet til at rette opstartsindtastningerne.
Kan jeg flytte den systemreserverede partition til et andet drev?
Det korte svar er nej, selvom det før var muligt på Windows. Derudover behøver du ikke længere at flytte systempartitionen. Da målet er at gøre en anden partition aktiv, og den kan indeholde de filer, der er nødvendige for at starte pc'en, kan du bruge kommandoen BCDBoot til at opnå dette.
Men selvom du på en eller anden måde kan gøre det, kan det føre til problemer. En systemreserveret partition kan indeholde vigtige filer, der er nødvendige for, at operativsystemet fungerer korrekt, så flytning af det til et andet drev kan forårsage problemer med systemstabilitet og ydeevne.















