Hvis du nogensinde har slettet filer og mapper fra et netværksdrev i Windows 11/10 , spekulerer du måske på, om det er muligt at gendanne disse filer, før de forsvinder for altid.
opdatering af vindue 8.1 mislykkedes
Du kan se, der er flere løsninger på dette problem, som vi alle har til hensigt at diskutere i denne artikel. Løsningerne her er enkle at forstå og vil kun tage et par minutter af din tid, hvis du er villig til at have lidt tålmodighed.
Sådan gendannes slettede filer fra et netværksdrev
Gendannelse af slettede filer fra et netværksdrev er meget nemmere, end du måske havde forestillet dig. Følgende løsninger hjælper dig med at nå dine mål:
- Gendan slettede data fra en delt mappe via den forrige version
- Tjek papirkurven
- Gendan data med software
1] Gendan slettede data fra en delt mappe via den forrige version

Denne metode virker, hvis du har aktiveret Tidligere versioner til at gendanne filer og filerne er ikke blevet slettet i de sidste 7 dage, så lad os se på, hvad der skal gøres her.
- Naviger til filplaceringen på din Windows 11-computer.
- Chancerne er, at du bliver nødt til at åbne Fil Explorer at få dette gjort.
- Derfra skal du højreklikke på filen og vælge Gendan tidligere versioner .
- Klik på den seneste version af filen, før den blev slettet.
- Klik på Åben mulighed.
- Når det er gjort, skal du rulle, indtil du har fundet den slettede fil.
- Højreklik og vælg Kopi .
Indsæt den kopierede fil på den korrekte placering på din Windows 11-computer, og det er det.
Sådan kan du gendan tidligere versioner af filer og mapper .
2] Tjek papirkurven
Den næste metode her er at tjekke papirkurven på fjerncomputeren. For dem, der undrer sig, er fjerncomputeren hovedcomputeren på et delt netværk. Enhver fil slettet på dette delte netværk vil øjeblikkeligt nå papirkurven.
- For at begynde skal du så finde og åbne Skraldespand .
- Find den eller de filer, du vil gendanne.
- Højreklik på filen, og vælg derefter Gendan via kontekstmenuen.
Filen vil blive sendt tilbage, hvorfra den kom.
3] Gendan filer med Data Recovery Software
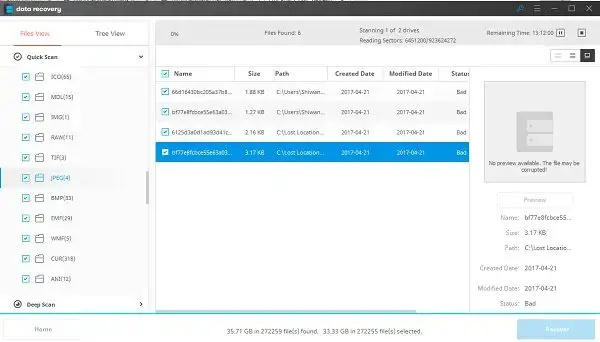
hvordan man skifter sprog på Windows 7
Du kan køre professionelt Software til datagendannelse på fjerncomputeren for at scanne netværksdrevet
Al ovenstående software kan downloades og bruges gratis. Der er betalingsmuligheder derude, der tilbyder yderligere funktioner.
LÆS : Kunne ikke tilslutte alle netværksdrev på Windows igen
Hvordan får jeg adgang til filer på et netværksdrev?
Først skal du åbne Fil Explorer , og naviger derefter til Denne pc . Vælg derefter det korrekte drevbogstav og i Folder indtast stien til mappen eller computeren. Alternativt kan du klikke på Gennemse for at finde computeren eller mappen. Vælg Afslut knappen for at fuldføre opgaven.
Hvordan viser jeg skjulte filer på et netværksdrev?
Gå til Søg boks og type Folder , og vælg derefter Mappeindstillinger fra søgeresultaterne. Klik på Fanen Vis , og under Fremskreden indstillinger, klik venligst på Vis skjulte filer , Mapper , og Kører . Vælg Okay mulighed, og det er det.
bedste interne harddiske 2016
Er der en papirkurv til netværksdrev?
Når en fil med vilje eller ved et uheld slettes, hvad sker der så med sådanne filer, som normalt er gemt på netværket eller kortlagt netværk? Filen vil blive slettet permanent, fordi den ikke kan gå gennem den lokale computers eller servers papirkurv, og det er, hvis papirkurven ikke oprindeligt var aktiveret på den delte enhed. Dataene på drevet går tabt, og den eneste måde at undgå problemer som denne er at aktivere papirkurven på det tilknyttede netværksdrev.
Hvordan aktiveres papirkurven på kortlagt netværksenhed?
For at begynde skal du først tilknytte et netværksdrev direkte til den netværksshare, du planlægger at bruge i fremtiden. Derfra skal du kontrollere, at drevet er tilsluttet igen, når du er logget ind.
- Efter det, gå til C: > Brugere > Brugernavn .
- Højreklik på en mappe fra denne placering, og vælg derefter Ejendomme via kontekstmenuen.
- Gå til Beliggenhed fanen, og klik på Bevæge sig i et forsøg på at gennemse roddrevet.
- Klik på Vælg Mappe , og fuldfør opgaven ved at trykke på Okay knap.
- Vælg Ja når det vises, og sørg for at gentage dette trin for hver bruger på netværket.
Håber dette hjælper.














