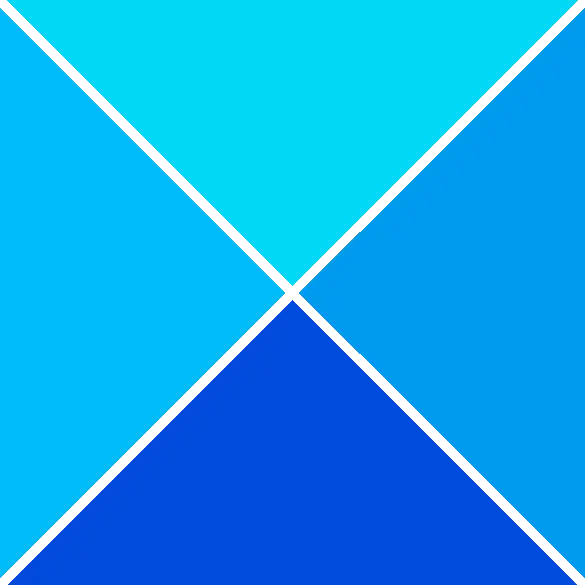Outlook har forskellige funktioner, såsom Kalender , som giver dig mulighed for at oprette aftaler eller møder og invitere modtagere til dem. Hvad hvis du ønsker, at hvert møde eller aftale skal have forskellige farver? Outlook har en funktion til at gøre alt det; denne funktion er Betinget formatering . Formatet Betinget formatering giver dig mulighed for kategoriser dine møder er aftaler og farvekode dem.

Sådan farvekoder du Outlook-kalender
Følg trinene for at farvekode din kalender i Outlook:
- Start Outlook.
- Åbn din kalender.
- Klik på knappen Vis indstillinger i sektionen Aktuel visning.
- Klik på knappen Betinget formatering.
- Klik på knappen Tilføj, navngiv reglen, og vælg en farve.
- Klik derefter på knappen Betingelse.
- I feltet Søg efter ord skal du skrive ordet fra den aftale eller møde, du vil farvekode.
- Tilføj anførselstegn rundt om teksten, og klik derefter på OK for alle dialogbokse.
Lancering Outlook .
Åbn din kalender.
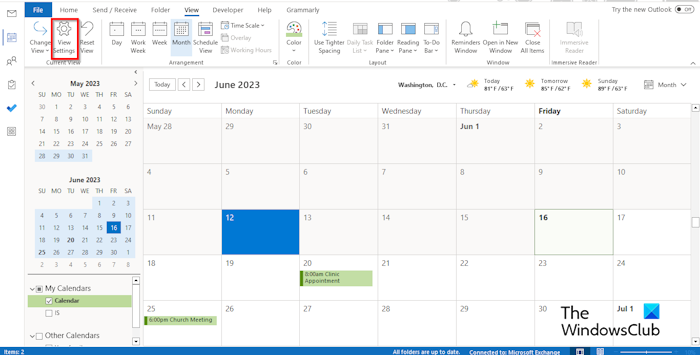
På kalendergrænsefladen skal du klikke på Vis indstillinger knappen i Nuværende visning gruppe.
An Avancerede visningsindstillinger Kalender dialogboksen åbnes.
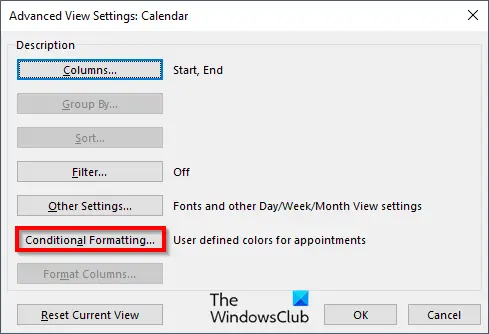
Klik på Betinget formatering knap.
EN Betinget formatering dialogboksen åbnes.
Klik på Tilføje knappen, navngiv reglen, og vælg en farve.
Klik nu på Tilstand knap.
EN Filter dialogboksen åbnes.
udtræk rammer fra gif
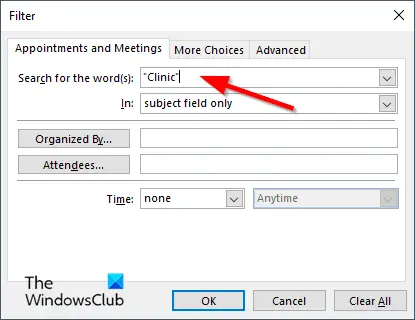
I Søg efter ordboks , skriv ordet fra den aftale eller møde, du vil farvekode.
Tilføj anførselstegn rundt om teksten, og klik derefter Okay .
Klik Okay for alle andre kasser.
Du vil bemærke, at farven er ændret for det møde, du har betinget formateret.
Vi håber, du forstår, hvordan du farvekoder kalendere i Outlook.
Hvad er standardfarvekategorierne i Outlook?
I Microsoft Outlook er standardfarverne blå kategori, grøn kategori, gul kategori, rød kategori, orange kategori og rød kategori. I Outlook kan du altid navngive farvekategorierne eller endda tilføje en ny. Følg trinene nedenfor for at bruge farvekategorier til at farvekode din kalender.
- Højreklik på mødet eller aftalen, og vælg Kategoriser i menuen.
- Du kan vælge en kategori fra listen, men hvis du ønsker en ny farve, skal du vælge Alle kategorier.
- En farvekategori-dialogboks åbnes.
- Klik på knappen Ny.
- Dialogboksen Tilføj ny kategori åbnes.
- Navngiv kategorien Ny farve, vælg derefter en farve og klik på OK.
- Vælg derefter den nye farvekategori, og klik derefter på OK.
- Farven på aftalen eller mødet ændres.
LÆS : Sådan gør du e-mail til aftale i Outlook
Hvordan laver jeg automatisk farvekode i Outlook?
- Åbn din kalender.
- Klik på knappen Vis indstillinger i gruppen Aktuel visning.
- En kalenderdialogboks med avancerede visningsindstillinger åbnes.
- Klik på knappen Betinget formatering.
- En dialogboks med betinget formatering åbnes.
- Klik på knappen Tilføj, navngiv reglen, og vælg en farve.
- Klik derefter på knappen OK.
- Du vil bemærke, at alle begivenheder i kalenderen vil have den farve.
LÆS : Sådan forhindrer du videresendelse af mødeinvitationer i Outlook.